Alte Festplatte gegen neue Festplatte tauschen
Klonen ohne Mühe
Irgendwann kommt der Zeitpunkt, an dem eine bisher einwandfrei arbeitende Festplatte das Ende ihrer Lebensdauer erreicht hat. Zum Glück wird dies oft mit ungewöhnlichen Geräuschen aus dem Gehäuse der verschlissenen Festplatte angekündigt, sodass der User in der Regel rechtzeitig auf das bevorstehende Desaster reagieren kann. Eine neue Festplatte ist rasch eingebaut, der Weg dorthin jedoch nicht jedem bekannt. Der folgende Artikel gibt Hilfestellung.

Festplatten sind staunenswerte Technikprodukte, die mit einer raffinierten Mechanik ausgestattet sind. Diese sorgt dafür, dass ein Schreib-, Lesekopf magnetische Stellen auf einer beschichteten und rotierenden Aluplatte ertasten kann. Diese Bits und Bytes werden von einer Elektronik in für den Nutzer lesbaren Text umgewandelt. Im Laufe der Zeit sorgt Verschleiß dafür, dass die Mechanik die Bits immer unsicherer ertasten kann. Die Positionierung des Schreib-, Lesekopfes wird daher von einer Elektronik nachgeregelt, was durch den fortschreitenden Verschleiß immer schlechter gelingt.
Diese hektischen Aktivitäten des Kopfes verursachen Geräusche, die jeden User zum Handeln auffordern sollten, da ein Datenverlust durch Ausfall der Platte droht. Überhaupt sind ungewöhnliche Geräusche aus der PC-Festplatte ein Grund, diese auszutauschen, da Verschleiß auch das Lager erfasst haben kann, dieses dann ebenfalls Störgeräusche produziert.
Doch zunächst ist der Schritt in ein Fachgeschäft angesagt, um eine neue Platte zu beschaffen, die möglichst in der gleichen Größe gekauft werden sollte, die die im PC eingebaute Platte besitzt. Eine 1 TB-Platte sollte also durch eine 1TB-Platte ersetzt werden. Zwar ist es kein Problem, eine größere Platte zu nutzen, doch kann es unter Umständen beim Klonen der Platte Probleme geben, die den Start von Windows anschließend unterbinden. Das kann, muss jedoch nicht sein. Wer auf Sicherheit setzt, sollte daher ein gleichgroßes Modell wählen.
Zusätzlich ist eine Software, wie etwa das Produkt ›True Image 2016‹ von Acronis, zu beschaffen. Diese Software muss in der Lage sein, eine Festplatte zu klonen. In diesem Prozess wird ein exaktes Abbild derjenigen Festplatte erstellt, deren Lebensdauer sich dem Ende zuneigt.
Damit dies auf einfache Weise gelingt, ist zusätzlich noch ein Festplatten-Adapter einzukaufen. An diesen Adapter wird die neue Platte angesteckt, der wiederum per USB-Kabel an den PC angeschlossen wird, um an die Daten der gealterten Festplatte zu kommen. Idealerweise sollte der Adapter über ein Netzteil verfügen, da große Festplatten vom geringen Strom aus der USB-Buchse nicht betrieben werden können. Solche Adapter haben mehrere Anschlüsse, sodass IDE-Festplatten damit ebenso betrieben werden können, wie SATA-Festplatten. So ein Modell wird beispielsweise vom Unternehmen Vivanco angeboten und kostet circa 30 Euro. In der Regel genügt es, den Adapter in die USB-Buchse einzustecken. Der passende Treiber wird danach automatisch installiert. Nur Besitzer älterer Windows-Betriebssysteme müssen zum Treiber auf der CD greifen.
Vorbereitung zum Klonen:
1. Backup-Software installieren
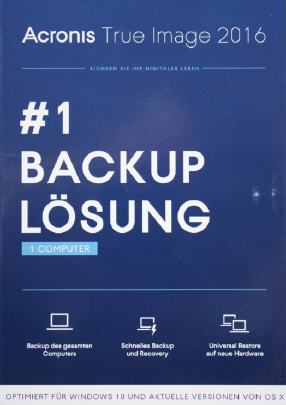
2. Neue Festplatte an Adapter anschließen

3. Stromversorgung für Adapter sicherstellen

4. Adapter per USB-Kabel an PC anschließen

Nun muss die neue Festplatte für den PC eingerichtet werden. Es gilt, darauf eine Partition einzurichten, da fabrikfrische Festplatten in der Regel keine besitzen. Das geschieht leider auf eine Art und Weise, die nicht mehr in die moderne PC-Welt passt. Dennoch sollte auch für durchschnittliche User diese Prozedur problemlos umsetzbar sein.
Neue Festplatte einrichten:
1. Auf den Windows Start-Button klicken
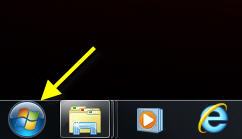
2. Im nun erscheinenden, untenstehenden Eingabefeld den Befehl ›diskmgmt.msc‹ eingeben.
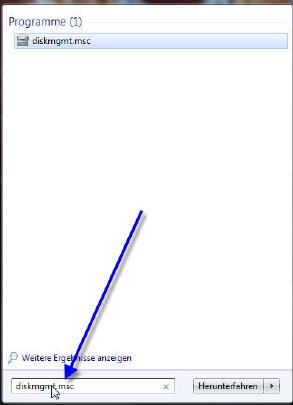
3. Daraufhin wird die Datenträgerverwaltung gestartet. Das Fenster kann aufgezogen werden, um eine bessere Übersicht über die vorhandenen Festplatten zu bekommen. An der letzten Stelle des Eintrags wird die noch nicht für den PC vorbereitete Festplatte angezeigt.
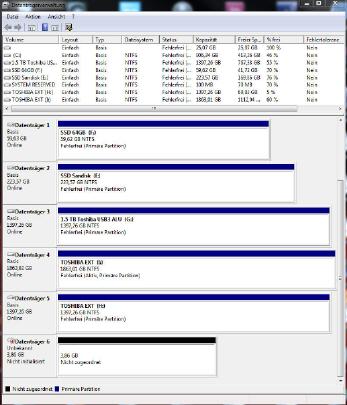
4. Rechtsklick auf das Feld ausführen, in dem der neue Datenträger aufgeführt ist. Danach ›Datenträgerinitialisierung‹ wählen.
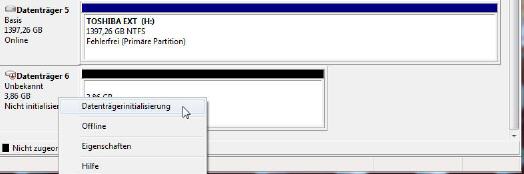
5. Im nun erscheinenden Fenster kann zwischen dem MBR- sowie dem GPT-Partitionsstil gewählt werden. Alle Festplatten bis 2TB können im MBR-Format initialisiert werden, was nach Klick auf ›OK‹ passiert.
Wichtig: Soll Windows von der zu partitionierenden Festplatte später booten, so muss zwingend das MBR-System verwendet werden.
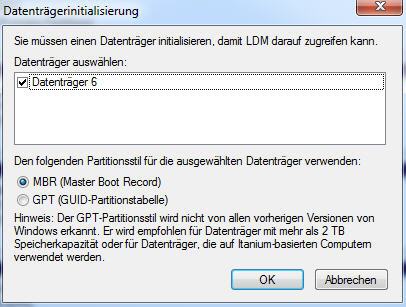
6. Nach dem Partitionieren ist die neue Festplatte zum Klonen vorbereitet. Dazu muss das Programm zum Klonen der Festplatte gestartet werden. Im Beispielfall ist dies das Programm ›True Image 2016‹ von Acronis. Nachdem das Programm gestartet wurde, muss der Befehl ›Laufwerk klonen‹ ausgewählt werden.
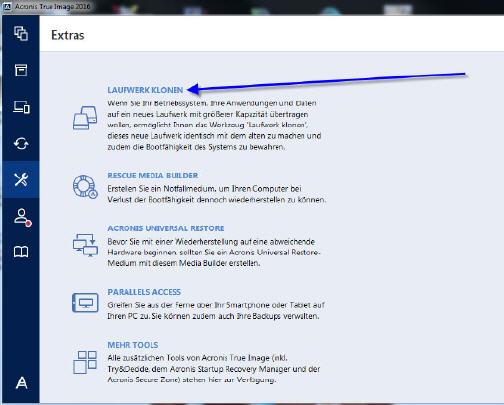
7. Das Programm ist so komfortabel, dass es genügt, wenige Eingaben machen und ansonsten die Weiter-Taste zu Betätigen. Es empfiehlt sich, zum Klonen die Automatik zu wählen.
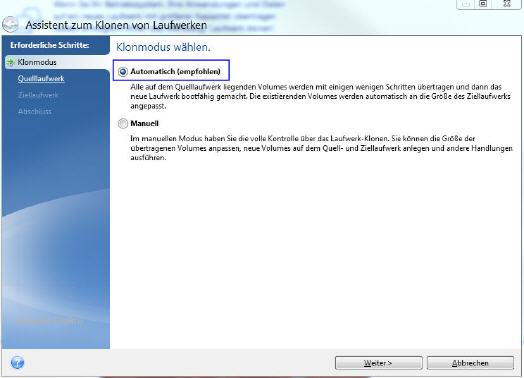
8. Als letzte Schritte müssen nur noch das Quell- und das Ziellaufwerk gewählt werden. Nachdem alle Eingaben abgeschlossen sind, wird der Inhalt der alten Festplatte 1:1 auf die neue Platte übertragen. Dies kann eventuell einige Stunden dauern. Daher ist es sinnvoll, das Klonen großer Festplatten für die Nachtstunden einzuplanen, damit der Rechner nicht während der Arbeitszeit blockiert wird. Die Software kann nach Abschluss des Kopiervorgangs den Rechner herunterfahren, sodass dieser nicht unnötig weiterläuft.
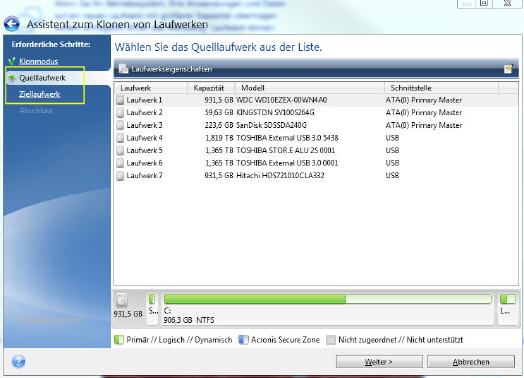
Nachdem nun die neue Festplatte mit dem Inhalt der alten Festplatte gefüllt ist, kann die alte Festplatte aus dem PC entfernt und an deren Stelle die neue Festplatte eingebaut werden. Sobald der Rechner eingeschaltet wird, sollte er sofort problemlos hochfahren. Wenn nicht, so sind wohl Kabel locker, die das Hochfahren behindern.
War dieser Artikel für Sie hilfreich?
 |
 |
 |
 |
 |
Bitte bewerten Sie diese Seite durch Klick auf die Symbole.
Zugriffe heute: 3 - gesamt: 11041.















































































