PC-Funktionstasten rasch neu belegen
Tastenkombinationen auf eine F-Taste legen
Wer den Wunsch hat, die Funktionstasten seiner PC-Tastatur nach seinen Vorstellungen mit neuen Funktionen zu belegen, kann dies mit dem vom jeweiligen Hersteller mitgelieferten Treiber problemlos vornehmen. So lassen sich noch schneller Texte markieren, ausschneiden und in andere Dokumente einfügen.

Wer viel schreibt, für den ist jede Erleichterung willkommen, noch schneller ans Ziel zu kommen. Wenn insbesondere Funktionen wie ›Markieren‹, ›Kopieren‹ und ›Einfügen‹ sehr oft benötigt werden, so ist die Kombination aus Windows-Taste und der jeweiligen Taste eine echte Bremse, selbst wenn sie unmittelbar in Reichweite angeordnet sind. Das Drücken zweier Tasten ist einfach zeitraubend. Weitaus bequemer wäre es, wenn diese wichtigen Funktionen mit nur einem einzigen Tastendruck ausgelöst werden könnten. Manchmal ist es jedoch auch eine unzuverlässige funktionierende Taste, die den Wunsch aufkommen lässt, die nicht sicher ansprechbare Funktion mittels einer Funktionstaste auszulösen.
Fein raus sind alle diejenigen, die sich eine hochwertige Tastatur gegönnt haben. Dem Karton liegt in der Regel eine Treiber-CD bei, die ein Programm beherbergt, mit der der Wunsch nach neuen Funktionen für die Funktionstasten in wenigen Sekunden umgesetzt ist. Dazu bedarf es nur der Installation des passenden Treibers. Microsoft hat sein diesbezügliches Produkt ›Intellipoint Pro‹ getauft, während Logitech sein Produkt den Namen ›Setpoint‹ mitgegeben hat. Aber auch andere Hersteller haben diesbezügliche Treiber im Angebot, die kostenlos von der jeweiligen Homepage heruntergeladen werden können.
Da das Neubelegen einer Tastatur bei jedem Hersteller ähnlich funktioniert, wird der Weg zur neuen Tastenfunktion exemplarisch am Treiber einer Logitech-Tastatur erläutert.
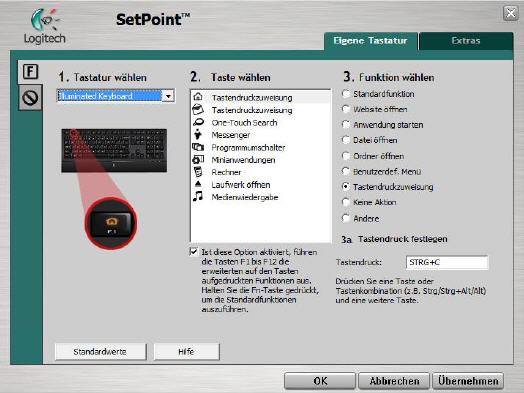
1. Tastatur wählen
In der Regel steht in dem entsprechenden Feld nur die aktuell aktive Tastatur zur Auswahl, sodass bereits die richtige Tastatur ausgewählt ist. Ist dies nicht der Fall, dann einfach die aktuell aktive Tastatur auswählen.
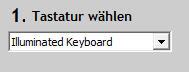
2. Taste wählen
Nun wird diejenige Taste bestimmt, die man mit einer neuen Funktion versehen möchte. Soll beispielsweise die Taste ›F1‹ die Funktion ›Kopieren‹ erhalten, so muss diese ausgewählte sein, was dann der Fall ist, wenn der oberste Eintrag im Feld ›2. Taste wählen‹ markiert ist.
Wichtig ist zudem, die unten stehende Option mit einem Häkchen zu versehen, damit der Befehl unmittelbar mit dem Drücken der Taste F1 ausgeführt wird und nicht zusätzlich die Taste ›FN‹ gedrückt werden muss. In diesem Fall hätte man wieder die gleiche Konstellation wie zuvor, müsste zwei Tasten drücken, und nichts wäre gewonnen.
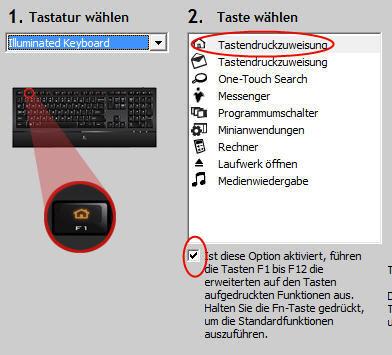
3. Funktion wählen
Nachdem die gewünschte Taste zur Neubelegung ausgewählt ist, kann dieser eine neue Funktion zugewiesen werden. Die Möglichkeiten sind diesbezüglich sehr umfangreich. Beispielsweise ist es möglich, die Lieblingswebsite direkt aufzurufen, eine Anwendung zu starten, eine Datei oder einen Ordner zu öffnen, ein benutzerdefiniertes Menü anzeigen zu lassen, ein bestimmtes Programm zu starten oder eine Tastenkombination auf die ausgewählte Funktionstaste zu legen.
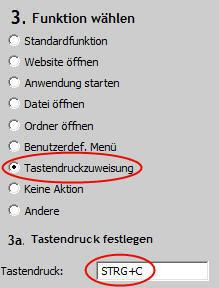
Um eine Tastenkombination abzuspeichern, wird der Radiobutton ›Tastendruckzuweisung‹ ausgewählt, woraufhin das Eingabefeld ›Tastendruck‹ erscheint. Sollte das Eingabefeld nicht aktiviert sein, einfach einen Mausklick darauf tätigen, woraufhin dort ein blinkender Cursor erscheint. Nun die gewünschten Tasten alle gleichzeitig drücken, die in der Funktionstaste ›F1‹ versammelt werden und durch nur einen Tastendruck erzeugt werden sollen. Die gleichzeitig gedrückten Tasten werden alle im Eingabefeld angezeigt.
Der Vorgang ist für die Funktionstaste ›F1‹ nun beendet. Sollen weitere Tasten mit neuen Funktionen versehen werden, so wird der Vorgang in gleicher Weise für die restlichen Funktionstasten wiederholt.
4. Button "OK" betätigen
Nachdem alle Tasten mit den gewünschten neuen Funktionen versehen sind, genügt ein Klick auf den Button ›OK‹, um die Wahl dauerhaft zu fixieren. Sollte irgendwann einmal der Wunsch aufkommen, die Änderungen rückgängig zu machen, so sind über den Button ›Standardwerte‹ die neuen Einstellungen rasch wieder getilgt.

War dieser Artikel für Sie hilfreich?
 |
 |
 |
 |
 |
Bitte bewerten Sie diese Seite durch Klick auf die Symbole.
Zugriffe heute: 1 - gesamt: 26989.















































































