3D-CAD nach Lego-Art
Baustein für Baustein zur Industrieanlage
Das Programm ›iCAD Assembler‹ ist eine sehr leistungsfähige, noch dazu kostenlose 3D-CAD-Software, die speziell auf das Angebotsspektrum des Unternehmens Minitec zugeschnitten ist. Damit ist es möglich, aus bereits mit der Software mitgelieferten Modulsystemen sehr rasch umfangreiche Montage- und Sortieranlagen oder Werkbänke für manuelle Arbeitsplätze zu erstellen, die dann ebenso einfach mit den von Minitec erhältlichen Bauteilen zusammengebaut sind.
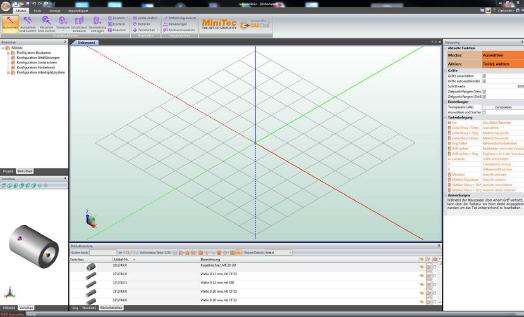
Geht es um das Erstellen von Fertigungsanlagen, so ist Minitec erste Wahl, da deren wohldurchdachtes Profilsystem selbst umfangreiche Anlagen erlaubt, die mit dem 3D-CAD-System ›iCAD Assembler‹ rasch konstruiert sind. Das Programm wird kostenlos abgegeben und ist sogar ohne Installation direkt von CD oder einem USB-Stick lauffähig.
Nach dem Start präsentiert sich der Bildschirm aufgeräumt und übersichtlich, was zu ersten Gehversuchen einlädt. Dies ist sehr einfach, da man in diesem Programm keine Geometrien erzeugen muss, die danach zusammenzubauen sind. Vielmehr befinden sich die Geometrien bereits fix und fertig in iCAD Assembler und müssen nur noch wie Teile eines Technikbaukastens zusammengefügt werden.
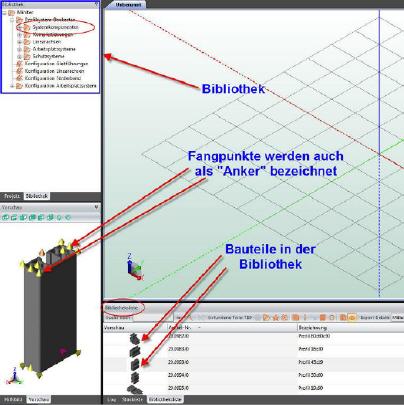
Möchte man beispielsweise zunächst ein Grundgestell für eine Sortiermaschine erstellen, so wählt man in der Bibliothek den Eintrag ›Systemkomponenten‹ aus, woraufhin in der Bibliotheksliste eine große Auswahl an Profilen, Schrauben, Muttern, Scharnieren und weiteren Bauteilen erscheint. Ein Klick auf ein Profil generiert ein Vorschaubild, das mit Fangpunkten ergänzt ist.
Dieses Profil kann nun auf verschiedene Weise auf die Zeichenfläche platziert werden:
Per Drag & Drop:
Hier wird das Profil im Vorschaufenster mit der linken Maustaste angeklickt und bei weiter gedrückter Maustaste in den Zeichenbereich gezogen.
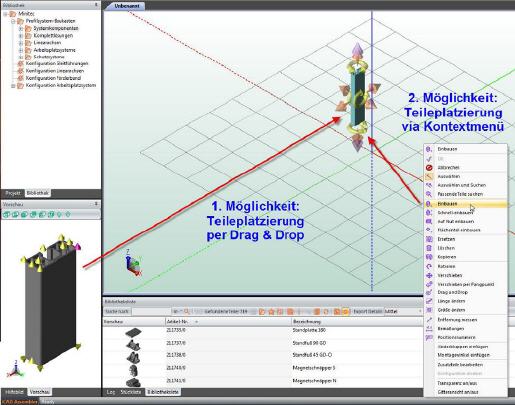
Per Kontextmenü:
In diesem Fall wird über die rechte Maustaste das Kontextmenü aufgerufen und der Eintrag ›Einbauen‹ mit der linken Maustaste angewählt. Sofort verschwindet das Kontextmenü und das Bauteil kann auf der Zeichenfläche an der gewünschten Stelle platziert werden. Je nach Lage des Mauspfeils auf der Zeichenfläche ändert das Teil seine Position. Es kann im Raum daher passend angeordnet werden. Sobald das Teil per Mauslinksklick platziert ist, kann es noch in seiner Länge verändert werden. Dies kann durchaus durch direktes Eingeben der gewünschten Länge via Tastatur erfolgen.
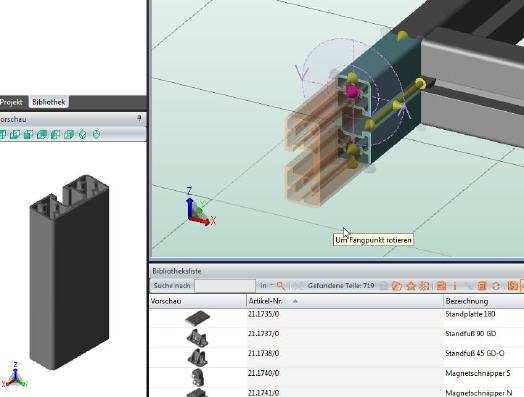
Befindet sich auf der Zeichenfläche bereits ein Bauteil, so können diese über die Ankerpunkte miteinander verbunden und auf diese Weise zu einem Teil einer Anlage verbunden werden. Dazu wird vorzugsweise der Modus ›Schnell-Einbauen‹ aus dem Kontextmenü verwendet, da dieser durch das automatische Suchen des Programms nach sinnvollen Ankerpunkten leichter handhabbar ist, was den Vorzug bietet, rasch zum gewünschten Ergebnis zu kommen. Entscheidend ist, dass man am bereits eingebauten Teil den passenden Anker für die gewünschte Einbaulage wählt. Nach dem Einbau kann ein Profil noch in der Lage gedreht sowie in der Länge angepasst werden. Dies kann jedoch auch nachträglich vorgenommen werden.
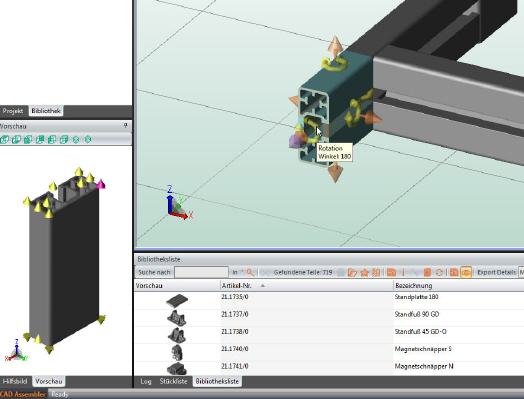
Um ein Bauteil zu drehen, muss das Teil angeklickt und der entsprechende, einer gebogenen Röhre ähnliche gelbe Griff angeklickt werden. Nun kann das Teil per Maus oder mittels direkter Werteeingabe via Tastatur um den gewünschten Winkel gedreht werden.
Länge und Lage ändern:
Nach dem Anklicken eines Bauteils fällt auf, dass diese Griffe in den Farben ›Orange‹ und ›Violett‹ besitzen. Diese haben die Funktion, nach Klick entweder die Teile zu verschieben (Orange) oder deren Größe zu ändern (Violett). Wie beim Drehen der Teile in eine neue Winkellage sind auch hier direkte Werteeingaben möglich.

Kopieren:
Vielfach können Teile kopiert werden, was das Konstruieren sehr erleichtert. Dazu das zu kopierende Teil per rechtem Mausklick aktivieren und den Kontextbefehl ›Kopieren‹ aktivieren. Das Teil kann mit der Maus oder per Werteeingabe in einem präzisen Abstand kopiert werden.
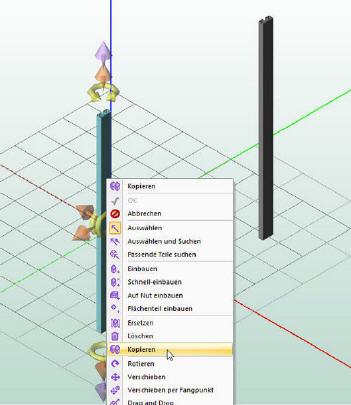
Soll nun zwischen den beiden gegenüberliegenden Teilen eine Verbindung hergestellt werden, so muss darauf geachtet werden, den passenden Anker anzuwählen. Nachdem dieser angewählt ist, muss auch der Anker auf der gegenüberliegenden Seite korrekt angewählt werden, damit das Profil in der richtigen Länge, als bündig an beiden Stützen anliegend, eingebaut wird. In diesem Prozess kann es sinnvoll sein, mit der Maus die Ansichtsposition zu wechseln, um den richtigen Anker sicher auswählen zu können.

Nachdem das Profil eingebaut ist, kann es einfach kopiert werden, um eine untere Strebe zu erstellen. Dazu einfach das Teil per Rechtsklick anwählen und die Funktion ›Kopieren‹ auswählen. Der Abstand kann auch diesmal per Tastatur exakt bestimmt werden.
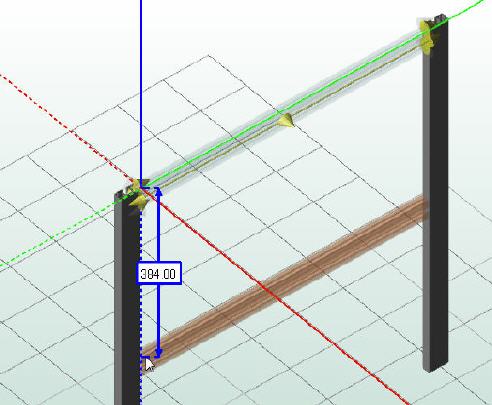
Füße einbauen:
Eine Werkbank hat natürlich auch Füße, damit Sie sicher auf dem Boden steht. Diese müssen bei iCAD Assembler ebenfalls nicht aufwendig gezeichnet werden, da diese in der Bibliothek enthalten sind. Dazu in der Bibliothek in das Unterverzeichnis ›Füße, Rollen, Bodenbef‹ springen und dort den passenden Gelenkfuß suchen. Das geht am schnellsten mit der Suchfunktion. Einfach ›Gelenkfuß‹ eingeben und die Suche starten. Danach sind alle unpassenden Teile ausgeblendet nur mehr Gelenkfüße zur Auswahl vorhanden.
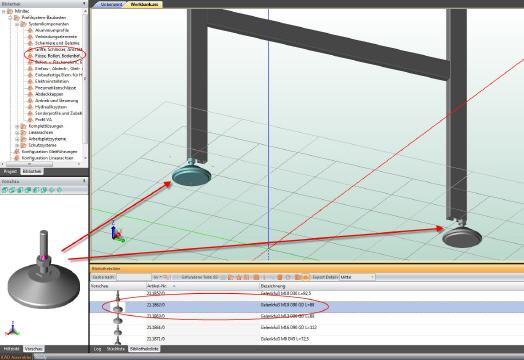
Kopieren mehrer Bauteile:
Sollen mehrere Bauteile kopiert werden, so genügt es, diese per Mausklick bei gedrückter STRG-Taste zusammenzufassen (sie ändern dadurch ihre Farbe) und anschließend aus dem Kontextmenü den Befehl ›Kopieren‹ zu wählen. Nun blendet iCAD schemenhaft die zu kopierenden Teile ein, die sich mit der Maus an die gewünschte Stelle platzieren lassen. Exakt geht das mit der schon bekannten Methode der direkten Werteeingabe.
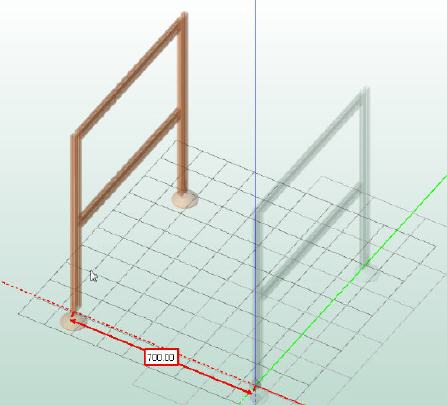
Beim Kopieren ist es nicht zu vermeiden, dass das ursprünglich nach außen geschlossene Profil nun mit der offenen Stelle nach außen zeigt. Dies muss mit einer Drehung der soeben kopierten Bauteile geändert werden. Dazu alle Bauteile selektieren und anschließend drehen. Der Winkel ist hier sinnvollerweise per Tastatur einzugeben, da mit der Maus die Drehung nicht perfekt beziehungsweise zu ungenau gelingt. Nachdem dies geschehen ist, zeigen die Nuten nach innen.
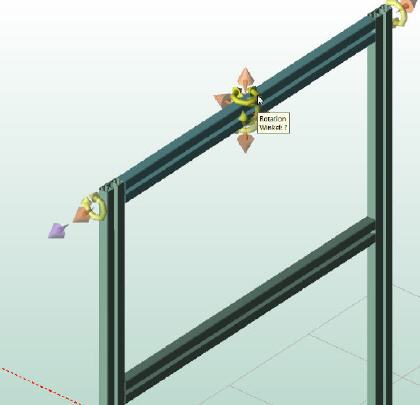
Wie bekannt, können die Längenmaße jedes Profils zu jeder Zeit geändert werden. Da in diesem Beispiel eine Werkbank mit Oberlicht konstruiert werden soll, werden die hinteren Profile nun verlängert. Dazu wird der violette Greifer angeklickt und das Restmaß(!) zum gewünschten Endmaß eingegeben. In diesem Beispiel beträgt die bisherige Höhe der Profile 780 mm. Das Endmaß soll 1900 mm betragen, was ein Restmaß von 1120 mm ergibt. Anschließend können an die nun verlängerten Profile die weiteren Profile angebaut werden.
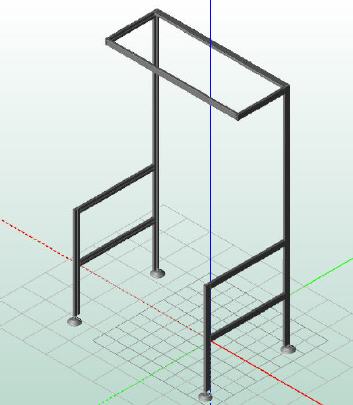
Beleuchtung einbauen:
Gutes Licht ist für Arbeitsplätze Pflicht! Daher gibt es selbstverständlich auch in iCAD fertig konstruierte Beleuchtungskörper, die in der Bibliothek über Arbeitsplatzsysteme/Beleuchtung gefunden werden. Je nachdem, welches Profil zum Bau der Werkbank verwendet wurde, kann es nötig werden, die Lampe noch manuell an den passenden Platz zu verschieben, da iCAD nicht in jedem Fall die automatisch richtige Lösung zur Platzierung findet. Das Verschieben geht jedoch rasch und bereitet keine Probleme. Dazu muss gegebenenfalls lediglich eine oder zwei Achsen gesperrt werden, damit dies problemlos umgesetzt wird.
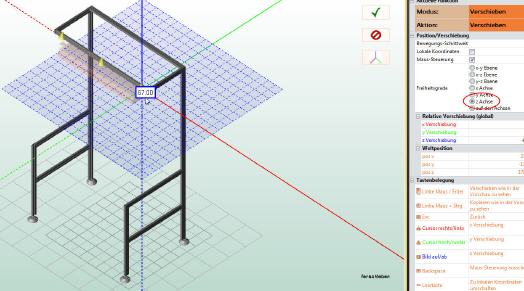
Tischplatte einbauen:
Das Einbauen der Tischplatte erfolgt genau auf die gleiche Weise, wie das Einbauen von Profilen. Der Unterschied ist nur, dass hier in der Regel drei Punkte (Anker) angeklickt werden müssen und die Tischplatte an diesen Endpunkten eingezeichnet wird. Sollte es hier einige Ungenauigkeiten gegeben haben, so kann dies manuell durch Werteingaben im Feld ›Nachbearbeitung‹ korrigiert werden.
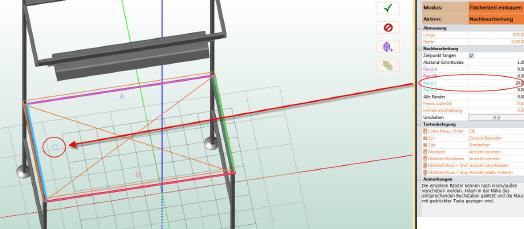
Stückliste:
Nachdem nun die Werkbank fertiggestellt ist, kann eine Stückliste eingesehen und in eine PDF- oder Excel-Datei exportiert werden. Wenn eine Preisliste im Excel-Format in iCAD eingelesen wurde, kann sogar der Preis aller Bauteile ausgegeben werden.
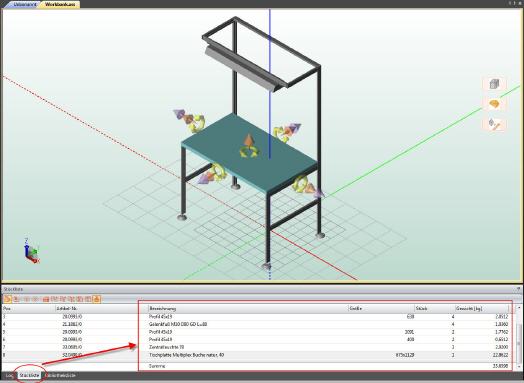
Export:
iCAD Assembler ist mit einer großen Zahl an Exportfiltern ausgerüstet. Die mit iCAD erstellte Konstruktion kann direkt in das Solidedge-, Autocad- oder Solidworks-Format exportiert werden. Natürlich gibt es noch viel mehr Formate und zudem neutrale Alternativen, wie etwas das Step-Format, das sehr viele 3D-Programme verstehen.
Der Import beispielsweise des von iCAD Assembler erzeugten Step-Formats bereitet dem sehr preiswerten Programm ›Turbocad Pro 18‹ keinerlei Probleme. Die eingelesene Konstruktion der Werkbank kann problemlos eingelesen und beispielsweise eingefärbt oder anderweitig weiterverändert werden.
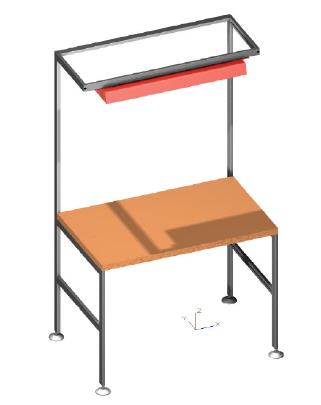
Mehr Informationen zu Minitec:
 |
MiniTec GmbH & Co. KG |
 |
MiniTec Allee 1 |
 |
66901 Schönenberg-Kübelberg |
 |
Tel.: +49 (0) 63 73 / 81 27-0 |
 |
Fax: :+49 (0) 63 73 / 81 27-20 |
 |
E-Mail: info@minitec.de |
 |
www.minitec.de |
War dieser Artikel für Sie hilfreich?
 |
 |
 |
 |
 |
Bitte bewerten Sie diese Seite durch Klick auf die Symbole.
Zugriffe heute: 4 - gesamt: 15979.















































































