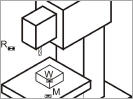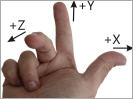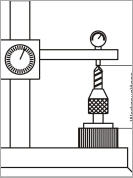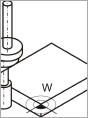CNC-Kurs mit SIM_WORK Teil 2
Die Grundlagen der CNC-Programmierung
Bevor ein Werkstück auf CNC-Maschinen hergestellt werden kann, muss der Facharbeiter mithilfe einer technischen Zeichnung, vor seinen "geistigen Augen" den dazu erforderlichen Arbeitsablauf vom Anfang bis zum Ende durchspielen. Es muss festgelegt werden, welches Werkzeug in welcher Reihenfolge benötigt wird und welche Schnittgeschwindigkeiten sowie Vorschübe erforderlich sind. Dazu kommt noch die Art der Spannung unter Berücksichtigung von Hindernissen auf dem Maschinentisch. Erst dann kann ein fehlerfreies CNC-Programm geschrieben werden. Diese Denkweise kann dank SIM_WORK ausgiebig trainiert werden.

JetSleeve von Diebold
Der JetSleeve sorgt dafür, dass beim Fräsen die Späne sofort weggeschleudert werden und dadurch der Nachteil des schlechten Spänefalls beim Senkrechtfräsen ab sofort Geschichte ist. Zudem sorgt diese Innovation dafür, dass sich die Fräserstandzeit mindestens verdoppelt.
Bei der manuellen Fertigungsweise kann man strenge Planungsregeln zur Werkstückfertigung etwas lockerer handhaben, da ein Facharbeiter dank seines Erfahrungsschatzes zu jeder Zeit den Fertigungsprozess im Griff hat. Eventuelle Unkorrektheiten werden sofort erkannt und korrigiert. Ein CNC-Programm darf hingegen keine groben Fehler enthalten. Ein einziges fehlerhaftes Vorzeichen genügt und der Maschinentisch fährt in die falsche Richtung, was eine teure Maschinenreparatur nach sich ziehen kann. Oft sind danach auch das Werkzeug und das Werkstück reif für die Schrottkiste.
Der Grund ist, dass anders als ein Mensch eine Steuerung keine logischen Entscheidungen nach dem Muster: "Es darf jetzt nicht weiter in die Richtung X- gefahren werden, da sonst das Werkstück zerstört wird" treffen kann. Diese Regel muss der Programmierer im Programm berücksichtigen.
Die erste einfache Kontur
Zur Planungsvorbereitung gehört die Überlegung, aus welchem Rohteil sich das Werkstück am kostengünstigsten herstellen lässt. Für das folgende Programmierbeispiel wird ein gezogenes und bereits abgesägtes Vierkantmaterial aus Aluminium mit den Maßen 100x100x22 ausgewählt. Die erste Aufgabe besteht darin, das Werkstück auf 20mm Dicke zu Fräsen, um die Sägeunebenheiten zu entfernen.
Für diese einfache Tätigkeit hat ein Facharbeiter zwei Möglichkeiten: Entweder er schreibt ein Programm, um per CNC-Maschine die Deck- und Bodenfläche zu bearbeiten, was im Fall großer Stückzahlen sowieso erste Wahl ist, oder er fräst die Flächen per Universalfräsmaschine manuell auf Mass. Natürlich kann das manuelle Bearbeiten der Flächen auch per CNC-Maschine durchgeführt werden, da einfache Fräsarbeiten auf dieser Maschinengattung ebenfalls ausgeführt werden können. Dazu eigen sich insbesondere sogenannte elektronische Handräder. Dies ist gerade bei Einzelstücken oft sinnvoller und zeitsparender, als ein Programm dafür zu erstellen.
Da in diesem Kurs jedoch der Umgang und das Programmieren von CNC-Maschinen geübt werden soll, wird nachfolgend beschrieben, welche Schritte nötig sind, um die gestellte Aufgabe mit Hilfe eines Programms zu lösen.
Maschine rüsten
Durch seine einfache Form bietet es sich an, das Werkstück in einen Maschinenschraubstock einzuspannen. Dieser wird also auf dem Maschinentisch befestigt und gegebenenfalls mit der Messuhr ausgerichtet, wenn keine Nutensteine für die sofortige korrekte Lage sorgen. Vielfach sind moderne CNC-Maschinen mit sogenannten Nullpunktspannsystemen ausgerüstet, die das Spannen noch einmal schneller und genauer machen.
Die Arbeitsebenen G17,G18,G19
Steuerungen besitzen keine Augen, um zu erkennen wie das Werkzeug zum Werkstück steht. Mit den Befehlen G17, G18 und G19 wird dem Missstand abgeholfen. Diese Befehle sagen der Steuerung, ob das Werkzeug waagrecht oder senkrecht eingespannt ist. Dadurch spielt es keine Rolle wie das Werkstück aufgespannt ist - es kann in jeder Spannlage bearbeitet werden.
Bevorzugt wird häufig die waagrechte Arbeitsweise, da hier die Späne frei in die Maschinenwanne fallen können und die Fertigung nicht mehr beeinträchtigen können.Aus didaktischen Gründen werden in diesem Kurs jedoch alle Beispiele in senkrechter Bearbeitung ausgeführt.
Um zu verstehen, welcher Befehl nötig ist, um der Steuerung zu sagen, welche Lage das Werkzeug im Raum einnimmt, muss etwas weiter ausgeholt werden. CNC-Maschinen haben einen wesentlichen Stolperstein, der es Anfangs nicht gerade erleichtert das CNC-Programmieren zu erlernen. Je nachdem, wie der Maschinenhersteller sein Produkt einstuft, sind die Achsen abweichend zu Maschinen anderer Hersteller bezeichnet.
Hersteller, die ihre Maschine als Waagrechtmaschine bezeichnen, haben korrekt nach DIN ihren Maschinen eine andere Achsenlage mitgegeben, als Hersteller, die ihre Maschine als Senkrechtmaschine verkaufen. Sehr häufig sind durch den An- beziehungsweise Abbau des Senkrechtfräskopfes diese Maschinen umrüstbar. Die Achsenlage ändert sich dadurch jedoch nicht. Deshalb muss jeder Facharbeiter sich zunächst die Achsenlage jeder von ihm zu betreuenden Maschine genau ansehen.
Es hat sich bewährt, zunächst aus festem Papier ein Koordinatenmodell zu basteln, aus dem ersichtlich wird, wie die einzelnen Ebenen zueinander stehen, um dieses Thema leichter zu durchschauen. Alternativ können auch mit drei Fingern der Hand die Achsen dargestellt werden. Solche kleinen Hilfen ebnen gerade am Anfang einer CNC-Programmierer-Karriere den Einstieg in diese Technik, da es ungeheuer hilfsreich ist, beispielsweise das Papier-Model auf den Frästisch zu legen, um sich ein Bild von den jeweiligen Arbeitsebenen zu machen.
Die SIM_WORK zugrundeliegende Maschine ist eine Waagrechtfräsmaschine, an die im Bedarfsfall ein Senkrechtfräskopf angebaut werden kann. Da das Werkstück mit angebautem Senkrechtfräskopf bearbeitet werden soll, wird dieser Anbau nun vorgenommen. Eine CNC-Maschine besitzt jedoch oft keinen Sensor, der dies automatisch erkennt. Folgerichtig geht die Steuerung davon aus, dass das Werkzeug nach wie vor waagrecht gespannt wird. Entsprechend würden alle Fräsbewegungen falsch berechnet, wenn hier keine Korrektur vorgenommen wird.
Information ist alles
Um der Steuerung mitzuteilen, daß der Senkrechtfräskopf angebaut ist und daher das Werkzeug senkrecht steht, wird der Befehl G18 benötigt. Wenn nach dem Start von SIM_WORK die Referenzpunkte angefahren wurden und sich das Programm im Teach-In-Modus befindet, kann man die Wirkung dieses Befehls G18 sofort überprüft werden, da nach Eingabe dieses Befehls der Senkrechtfräskopf im 3D-Maschienbild nach Betätigen der Return-Taste erscheint.
Zusätzlich verschwindet in der G-Befehlstatuszeile die Zahl 17 und die Zahl 18 erscheint an der gleichen Stelle. Dadurch wird schon deutlich gemacht, dass die verschiedenen CNC-Befehle zu Gruppen zusammengefasst sind. Für angehende CNC-Programmierer ist es ganz wesentlich, dass diese sich der Gruppenzugehörigkeit von CNC-Befehlen stets bewusst sind, da sich diese Gruppengebundenen Befehle gegenseitig überschreiben. Dies bedeutet, dass ein Befehl einer Gruppe ist nur solange wirksam ist, bis ein anderer Befehl der gleichen Gruppe aufgerufen wird.
Dies kann man sich mit einem einfachen Beispiel aus dem Alltag bildlich vor Augen führen: In Zimmer A und B brennt je eine Lampe. Die Lampe in Zimmer A beziehungsweise B kann selbstverständlich nur durch einen Schalter gelöscht werden, der sich im entsprechenden Zimmer befindet. Ergo muss man, wenn die Lampe im Zimmer B gelöscht werden soll, in dasentsprechende Zimmer B gehen und den dafür vorgesehenen Schalter betätigen. Erst dann wird diese Lampe auch gelöscht. Nichts anderes ist bei den Befehlen G17 und G18 der Fall. Diese bilden zusammen mit dem Befehl G19 eine Gruppe, die die Lage des Werkzeugs im Raum festlegt.
Wenn einer dieser Befehl falsch eingegeben oder vergessen wurde, dann kann das die Ursache für einen Crash sein. Denn je nach Befehl entscheidet die Steuerung, welche Achse bewegt werden muss, um etwa einen Bohrer in ein Werkstück eindringen zu lassen.
Werkzeuge voreinstellen
Nachdem nun der Befehl G18 eingegeben wurde, könnte nun das Werkzeug in den Senkrechtfräskopf eingespannt werden, wenn bereits dessen Maße im Werkzeugspeicher stehen würden. Die Angabe von Werkzeuglänge und -durchmesser im Werkzeugspeicher ist absolut wichtig, damit die Steuerung in der Lage ist, unter Berücksichtigung der Werkzeugabmessungen die Achsen der Maschine so zu steuern, dass das gewünschte Werkstück mit den gewünschten Maßen entsteht.
Werkzeuglänge und -durchmesser werden üblicherweise mit einem Werkzeugvoreinstellgerät ermittelt. Auf dem Markt gibt es dazu unterschiedlichste Angebote, die sich in ihrer Leistungsfähigkeit unterscheiden. Insbesondere für Kleinbetriebe reicht häufig ein einfaches Voreinstellgerät aus. Die gemessenen Werte werden von Hand in den Werkzeugspeicher der Steuerung eingegeben.
Um den Werkzeugspeicher von SIM_WORK aufzurufen werden die Tasten [Strg]+[I] gleichzeitig betätigt. In der Meldezeile hat man nun die Auswahl zwischen:
- Werkzeugspeicher
- Maschinenkonstantenspeicher
- Parameterspeicher
- Nullpunktspeicher
Alle diese Speicher können von hier aus durch Eingabe des ersten Buchstabens angewählt werden. Für den Werkzeugspeicher wird daher die Taste W betätigt.
Es werden nun die Felder 0..99 aufgebaut. Dies bedeutet das 100 Werkzeuge mit ihren Abmessungen abgespeichert werden können. Mit den Cursor-Tasten links [←], rechts [→], auf[↑] und ab [↓], können die Felder angesprungen werden.
Zum Bearbeiten des Werkstückes stehen zwei verschiedene Fräswerkzeug zur Verfügung. Ein Messerkopf, um die Deckfläche abzufräsen und ein Schaftfräser, der zum Fräsen des Rechteckes benutzt wird. Der Messerkopf hat einen Durchmesser von 60mm. Die Werkzeuglänge wurde mit 100mm ermittelt. Der Schaftfräser hat einen Durchmesser von 12mm. Die Werkzeuglänge wurde mit 110mm ermittelt. In Feld 1 (Messerkopf) und 2 (Schaftfräser) werden nun die Werte dieser Werkzeuge eingegeben. Zu beachten ist, dass immer nur der Werkzeugradius und nicht der Werkzeugdurchmesser eingegeben wird!
Hinweis: solange das Feld blau hinterlegt ist, kann es mit der Taste Backspace editiert werden.
Sobald die Werte eingegeben sind, können diese nun im Programm verwendet werden. Wenn man sich vertippt hat, dann bewegt man ganz einfach den Cursor mit der Leertaste auf das Feld mit dem falschen Wert und überschreibt diesen. Der Wert wird allerdings erst nach Betätigen der Return-Taste ersetzt.
Sobald in einem Feld ein Wert eingegeben wurde und das Feld verlassen wurde, ändert das Feld seine Farbe. An dieser Farbänderung kann man feststellen, dass in diesem Feld Werte abgelegt sind. Alle anderen Felder, die einen gelben Hintergrund haben, sind noch leer.
Sollen keine Werkzeugdaten mehr gespeichert werden, kann der Werkzeugdatenspeicher durch drücken der Taste [ESC] verlassen werden. Nun wird wieder das Grundbild im unteren Bildschirmdrittel sichtbar. Aber auch jetzt ist es noch nicht möglich, die ersten "Späne" zu produzieren, da vorher noch der Nullpunkt am Werkstück gesetzt werden muss, denn die Steuerung weiß ja nicht wo das Rohteil auf dem Maschinentisch platziert ist.
Ebenenzuordnung Waagrechtfräsmaschine
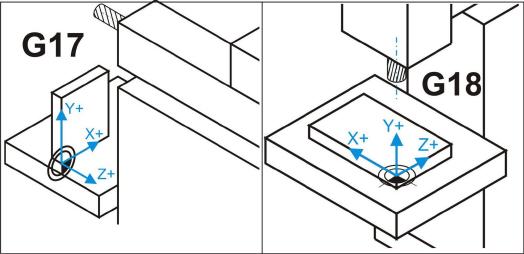
Ebenen einer Waagrechtfräsmaschine
G18: Werkzeug senkrecht, XZ-Ebene; G17: Werkzeug waagrecht, XY-Ebene; G19: Werkzeug ist in einem Winkelfräskopf eingespannt. (ZY-Ebene)
Ebenenzuordnung Senkrechtfräsmaschine
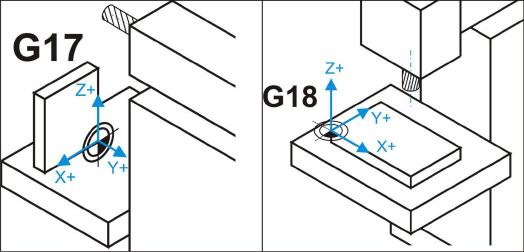
Ebenen einer Sebkrechtfräsmaschine
G18: Werkzeug senkrecht, XY-Ebene; G17: Werkzeug waagrecht, XZ-Ebene; G19: Das Werkzeug ist in einem Winkelfräskopf eingespannt. (ZY-Ebene)
Nullpunkt setzen
Nullpunkte zu setzen kann sehr zeitraubend sein, schließlich muss man den Abstand der Werkstückoberfläche zur Spindelnase ermitteln sowie zwei Kanten am Werkstück mit der Spindelachsenmitte in Deckung bringen, um die nötigen Werte zu bekommen. Dieser Prozess ist am einfachsten und schnellsten mit einem 3D-Taster zu meistern. Aber auch Endmaße und Kantentaster werden dafür gerne genommen.
Sobald die Werte bekannt sind werden diese im Nullpunktspeicher abgelegt. Dazu werden in SIM_WORK die Tasten [Strg]+[I] gleichzeitig betätigt. Es kann nun wieder zwischen verschiedenen Speichern gewählte werden. Der Nullpunktverschiebungsspeicher wird durch Eingabe des Buchstaben "N" angesprungen. Es baut sich nun eine Feldreihe mit den Feldern 50-59 auf. Im Feld 54 werden die Werte eingegeben. Es könnten auch andere Felder wie etwa 57 verwendet werden. Die Felder 50,51 und 52 sind jedoch tabu! Der Grund wird etwas später erläutert.
Die Eingabe der Verschiebewerte erfolgt in der gleichen Weise wie die Eingabe von Werkzeuglänge und -radius in den Werkzeugspeicher.
Hinweis: SIM_WORK ist so programmiert, dass es beim versehentlichen Vergessen der Eingabe von Werkzeugdaten Standardwerte verwendet, die oft den Abbruch der Simulation verhindern. Auf realen Maschinen wäre diese Vorgehensweise jedoch fatal. Deshalb ist es extrem wichtig, auch im Trockentraining mit SIM_WORK so zu arbeiten, als wäre man an einer echten Maschine.
Vorschlag für die NPV-Werte: X:100 Y:110 Z:200. Mit der Taste [ESC] wird der NPV-Speicher verlassen.
Flexibilität ist alles
Die Felder 54-58 werden hauptsächlich verwendet, wenn mehrere Nullpunkte am Werkstück vorhanden sind, oder wenn mehrere Werkstücke auf einer Spannvorrichtung gespannt sind. Dadurch kann man jedem Werkstück seine eigenen Nullpunktkoordinaten zuordnen. Nullpunkte, die mit G54-G59 aktiviert wurden, können gelöscht werden. Dazu verwendet man den Befehl G53.
Eine einfache Kontur
Die Befehle, die bei den Experimenten mit "RESET-AXIS" eingegeben wuren, sind im Speicher abgelegt worden. Wenn die Tasten [Strg]+[K] gleichzeitig gedrückt werden, wird der Editor aufgerufen. Dort können die Befehle nachgelesen werden. Mit [ESC] wird der Editor wieder verlassen. Um diese Befehle loszuwerden, muss der Speicher geleert werden. Dazu sind die Tasten [Strg]+[N] gleichzeitig zu drücken. Alle Speicher werden dadurch gelöscht. Leider auch der Werkzeug- und der Nullpunktspeicher. Daher müssen die Werte wieder genauso in die entsprechenden Speicher eingegeben werden, wie es bereits gezeigt wurde.
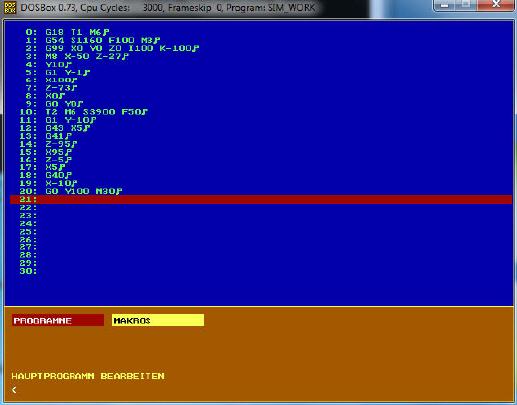
SIM_WORK-Editor
Im Editor, der mit [Strg]+[K] aufgerufen wird, können längere Programme eingegeben werden. Auch die mittels Teach-In-Modus eingegebenen Programme werden hier abgelegt. Die Aufteilung in einen Hauptprogramm- und einen Makrobereich ermöglicht das Erstellen von verschachtelten CNC-Programmen. Durch Drücken der Taste [Esc] wird der Editor wieder verlassen.
Programmeingabe
Per [Strg]+[B] wird die Betriebsmoduswahl aufgerufen. Durch betätigen der Taste [M] wird der TEACH-IN-Modus gewählt und SIM_WORK ist bereit zur Programmeingabe. Das Programm wird nach jeder Befehlseingabe sofort simuliert, wenn es anhand der Befehle möglich ist. Zwischen den einzelnen Befehlen muss unbedingt je ein Leerzeichen stehen, da sonst SIM_WORK die Befehlszeile falsch auswertet. Es erfolgt bei Missachtung dieser Regel keine Fehlermeldung. Nach M6 fahren die Schlitten wie im Fall einer realen Maschine auf eine Werkzeugwechselposition. Bevor nun weitere Befehle eingegeben werden können, muss per [RETURN] der Werkzeugwechsel bestätigt werden. Die Schlitten fahren danach mit dem neuen Werkzeug an die ursprüngliche Position zurück. Wieder ein Hinweis, wie real SIM_WORK die Maschinenrealität abbildet.
Übrigens: Das Programm kann per [Strg] + [W] beliebig oft wiederholt werden.
Das erste CNC-Programm
G18 T1 M6
G54 S1160 F100 M3
G99 X0 Y0 Z0 I100 K-100
M8 X-50 Z-27
Y10
G1 Y-1
X100
Z-73
X0
G0 Y0
T2 M6 S3900 F50
X-10 Z20
G1 Y-10
G43 X5
G41
Z-95
X95
Z-5
X5
G40
X-10
G0 Y100 M30
Inhalt von Werkzeug- und NP-Speicher:
- Werkzeugspeicher ([Strg]+[I]+[W]): T1 L100 R30; T2 L110 R6
- Nullpunktspeicher G54 ([Strg]+[I]+[N]: X: 100 Y: 110 Z: 200
Programmanalyse
Programmanalyse |
11. Zeile: T2 M6 S3900 F50 |
Sichern von Programmen
Damit das erstellte CNC-Programm beim Ausschalten des Rechners nicht verloren geht, kann es gesichert werden. Zu diesem Zweck sind die Tasten [Strg] + [A] gleichzeitig zu drücken. In der nun folgenden Maske besteht die Möglichkeit, Programme, Makros und Werkzeugdaten abzuspeichern. Mit den Cursor-Tasten [←] [→] wird zwischen den verschiedenen Möglichkeiten durchgewechselt.
Im Eingabefeld können das Laufwerk, der Pfad und der Programmname angegeben werden. Ganz genauso, wie man es vom DOS-Betriebssystem gewöhnt ist. Leider gibt es bei Nutzung von DOSBox aber ein massive Einschränkung: Die Laufwerke und Pfade sind unsichtbar, wenn sie nicht gemountet sind. Daher werden Programme in der Regel nur im Verzeichnis abgelegt, in dem auch das Programm SIM;_WORK steht. Zum Lernen sind diese Einschränkungen jedoch unerheblich und können mit einem kleinen Aufwand umgangen werden, was jedoch nicht Thema dieses Kurses ist.
Nach drücken der Return-Taste wird das Programm abgespeichert. Als Extension wird TXT empfohlen, da dadurch das Programm mit jedem Editor geöffnet und ausgedruckt werden kann. Es können jedoch beliebige Extensionen für mit SIM_WORK erstellte CNC-Programme verwendet werden, da das Programm stets im ASCII-Code abgespeichert wird.
Laden von Programmen
Zum Laden von abgespeicherten CNC-Programmen dient die Tastenkombination [Strg] + [L]. In der nun aufgebauten Maske können Programme, Makros und Werkzeugdaten eingelesen werden. Die Bedeutung der Schalter "BTR-Betrieb" und "TEXTPUFFER" werden später in diesem Kurs erläutert. Nach drücken der Return-Taste wird das Programm gesucht und bei vorhandensein auf diesem Datenträger in den Speicher geladen. Andersfalls erfolgt eine Fehlermeldung. Durch Korrektur der Parameter ( Name, Pfad et cetera) kann der Ladevorgang wiederholt werden. Um sich Schreibarbeit zu sparen, kann mit der Taste [F3] der letzten Befehl wieder aufgerufen werden. Dies funktioniert ebenso beim Speichern einer Datei.
Kontur mit Anspruch
Die Grundlage zum Verständnis der Handhabung von CNC-Maschinen und deren Programmierung ist nun gelegt. Das bisher erstellte Werkstück bildet die Ausgangsbasis für weitere, umfangreichere Bearbeitungen. Wie ersichtlich war, gestaltet sich das Fräsen einer Außenkontur nicht schwierig, da numerischen Steuerungen die Zeichnungsmaße direkt verwenden können.
Das war nicht immer so. In der Anfangszeit der CNC-Technik musste die sogenannte Äquidistantebahn vom Programmierer selbst berechnet werden, was sehr viel Zeit kostete und den Kreis der CNC-Programmierer stark einschränkte, da vertiefte mathematische Kenntnisse dazu nötig waren.
Bereits im ersten Programmbeispiel sind die Befehle G43, G44, G41 und G42 genutzt worden. Die Anwendung dieser Befehle soll im folgenden Beispiel vertieft werden, denn diese Befehle schaffen die Grundlage, auf das manuelle Programmieren einer Äquidistantenbahn zu verzichten, da über diese Befehle die Steuerung sich diese Bahn selbst berechnet.
Fräsen, ohne lange zu Rechnen
Eine sogenannte Äquidistantenbahn, ist eine parallel zur Werkstückkontur verlaufenden Bahn, auf der sich der Fräsermittelpunkt bewegt. Damit die Steuerung diese Äquidistante richtig berechnet, muss ihr durch G-Funktionen mitgeteilt werden, ob sich das Werkzeug beim Start BIS (G43) oder ÜBER (G44) die Kontur bewegt beziehungsweise ob es sich LINKS (G41) oder RECHTS (G42) von dieser Kontur befindet.
Mit dem Befehl G40 wird diese automatische Berechnung der Äquidistantenbahn wieder aufgehoben. Der Fräser bewegt sich nun wieder direkt auf eine Koordinate zu, ohne den im Werkzeugspeicher abgelegten Fräserradius zu berücksichtigen.
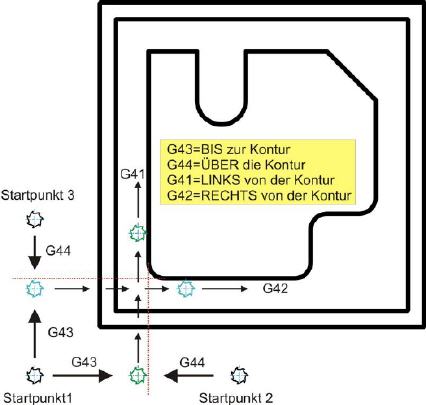
Anfahrbefehle der Philips 432-Steuerung
Je nach Position des Fräsers zum Startzeitpunkt muss genau überlegt werden, welcher Befehl nötigt ist, um die Zielposition zu erreichen.
Die Befehle G41/G42
Nachdem mit G43/G44 die Werkstückkante angefahren wurde, kommen die die Befehle G41/G42 ins Spiel. Diese Befehle sagen der Steuerung, auf welcher Seite der Kontur sich der Fräser befindet.Der Befehl G41 meldet der Steuerung "Der Fräser steht Links". Wenn G42 aktiv ist, weiß die Steuerung hingegen "Der Fräser steht rechts".
Programmieranfänger haben immer wieder Schwierigkeiten, den richtigen Befehl auszuwählen, da auf dem ersten Blick die dahinterstehende Logig nicht erkennbar ist. Eine gute Hilfe ist es, sich im Geiste mit dem Fräser entlang der Kontur zu bewegen und sich dabei vorzustellen auf welcher Seite der Kontur man sich befindet. Durch diese Methode wird man relativ rasch in die Lage versetzt, CNC-Programme zu erstellen.
Bevor das nächste Programm erstellt wird, gilt es zu bedenken, dass es in der Regel nicht möglich ist, die Kontur mit einem einzigen Fräser in einem Durchgang zu fräsen. Denn dadurch würden sogenannte Inseln stehenbleiben. Außerdem wäre die erzielte Oberflächengüte nicht besonders gut. Daher werden weitere Fräser genutzt, deren Daten in den Werkzeugspeicher einzugeben sind.
Werkzeugdaten sind das A und O
Bevor nun Werkzeugdaten in den Speicher eingegeben werden, sollten SIM_WORK-Neulinge durch gleichzeitiges Betätigen der Tastenkombination [Strg]+[N] alle Speicher löschen, um ein frisches System vorzufinden und so "unerklärlichen Fehlern" aus dem Weg zu gehen. SIM_WORK fordert auf, die Achsen X,Y,Z zu aktivieren. Nach drücken der Return-Taste werden die Referenzpunkte aller Achsen gleichzeitig angefahren. SIM_WORK ist nun für ein neues Programm bereit.
Werkzeug T1 ist ein Messerkopf zum Planfräsen. Werkzeug T2 ist ein Schaftschlichtfräser für die Außenkontur. Werkzeug T3 ist ein Schaftschruppfräser für die Außenkontur. Werkzeug T4 ist ein Schaftschrupp-fräser für die Ausklinkung mit R7.5. Werkzeug T5 ist ein Schaftschlichtfräser für die Gesamtkontur.
Hinweis: Der Fräser T3 hat in Wirklichkeit einen Radius von R10 mm. Es wird jedoch im Speicher der Wert R11 eingegeben, da dadurch erreicht wird, dass der Fräser um das Schlichtaufmaß von einem Millimeter von der tatsächlich gewünschten Kontur wegbleibt. Die genaue Kontur wird dann mit Werkzeug T5 fertiggefräst, dessen Maße korrekt im Speicher einzugeben sind, um das gewünschte Werkstückmaß zu bekommen.
Anschließend sind noch die Werte für die Nullpunktverschiebung in den NPV-Speicher einzugeben.
Programm eingeben
CNC-Programme können wahlweise im TEACH-IN-Modus Zeile für Zeile eingegeben werden, um in der gleichzeitig erfolgenden Simulation zu beobachten, was die einzelnen Befehle bewirken. Alternativ bietet es sich an, das CNC-Programm zunächst komplett im Editor zu erstellen. In diesem Fall erfolgt die Simulation erst nach verlassen des Editors. Als dritte Möglichkeit kann das Programm mit einem externen Editor erstellt und die Datei per Laden-Befehl eingelesen werden. Via [Strg] + [W] wird das Programm abgearbeitet und simuliert.
Die CNC-Programme sind im Downloadbereich herunterladbar, um sich die Arbeit zu erleichtern. Es ist zu beachten, dass das Programmende noch nicht erreicht ist, da die Kontur noch nicht fertig programmiert ist. Daher fehlt auch der Programmende-Befehl M30.
Hinweis: Der Befehl G99 kommt im Programm zweimal vor. Nämlich in den Zeilen 3 und 4. Der erste G99-Befehl bewirkt die Darstellung der Außenkontur des Rohteils. Der zweite G99-Befehl zeichnet die bereits gefrästen Kanten des Werkstückes ein. Um bereits bearbeitete Kontur einzuzeichnen, können mehrere G99-Befehle im Programm verwendet werden.
Programm 2 - Links von der Kontur
G18 T3 M6 |
Z-70 |
Fase fräsen
Die Außenkontur ist nun fertig. Ein Grundsatz in der Metallbearbeitung lautet: Alle scharfen Kanten müssen entgratet werden. Daher werden nachfolgend die scharfen Kanten der Kontur gebrochen. Oder anders ausgedrückt: Es wird eine Fase gefräst. Zu diesem Zweck gibt es besondere Fräser: Sogenannte Fasenfräser, auch Winkelfräser genannt. Es gibt Sie in verschiedenen Winkeln: 30 Grad, 45 Grad und 60 Grad. Vorzugsweise mit einem Werkzeugvoreinstellgerät werden der Werkzeugradius und die Werkzeuglänge ermittelt. Vorschlag: L=97mm R=6mm.
Um nun die Fase mit dem richtigen Maß zu fräsen, ist es auch jetzt wieder notwendig, nicht den tatsächlich gemessenen Werkzeugradius in den Werkzeugspeicher einzugeben, sondern einen entsprechend kleineren Wert. In diesem Fall wären dies bei einer gewünschten Fase von 1x45 Grad ein Radius von fünf Millimeter. Die Werte L97 und R5 werden im Werkzeugspeicher Nummer 6 abgelegt. Jetzt kommt der Clou: Das Programm der Außenkontur kann weiterverwendet werden! Es muss lediglich das Werkzeug 6 anstelle von Werkzeug 1 verwendet sowie Drehzahl und Vorschub entsprechend angepasst werden.
In diesem Fall könnte bereits sinnvoll die Makroprogrammtechnik verwendet werden, doch dies ist ein eigenes Kurs-Kapitel.
Programm "Fase fräsen"
T6 M6 S800 F20 |
Z-40 |
Ergebnis der Simulation
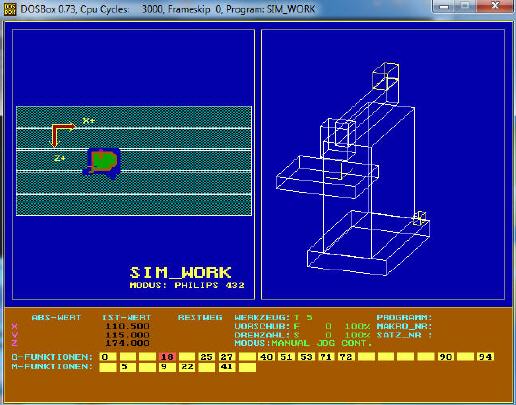
Lohn der Mühe
Nach dem Erfolgreichen Durchlauf des CNC-Programms präsentiert sich dem Lehrgangsteilnehmer als Ergebnis eine fehlerfreie Simulation der Werkstückbearbeitung.
Abbruch der Simulation
Die Simulation kann jederzeit über die Taste [ESC] abgebrochen werden. Dadurch kann beispielsweise ein Fräserbruch simuliert werden. Jede Achse kann durch [Shift] + [X], [Y] oder [Z] angewählt und mit den Tasten [+] und [-] bewegt werden. Dadurch könnte etwa das Freifahren des Fräsers geübt werden, da man sich vorher genau zu überlegen hat, ob die richtige Bewegung in positiver oder negativer Richtung erfolgen muss.
Download
Diesen Lehrgang "CNC-Technik-Kurs Teil 2" können Sie hier als PDF-Datei herunterladen [1.987 KB]
.
Die dazugehörenden CNC-Programme erhalten Sie hier als gepackte Datei [129 KB]
. Zum Entpacken genügt ein Doppelklick auf den Dateinamen.
War dieser Artikel für Sie hilfreich?
 |
 |
 |
 |
 |
Bitte bewerten Sie diese Seite durch Klick auf die Symbole.
Zugriffe heute: 1 - gesamt: 20818.