Diagramme mit Excel erstellen
Zahlenwüsten einfach veranschaulichen
Tabellenkalkulationsprogramme wie etwa Excel sind bestens dafür geeignet, trockene Zahlenwüsten in aussagekräftige Diagramme zu verwandeln. Vielfach ist ein Diagramm leicht und intuitiv zu erstellen, doch manchmal muss man wichtige Regeln beachten, soll das Werk gelingen.
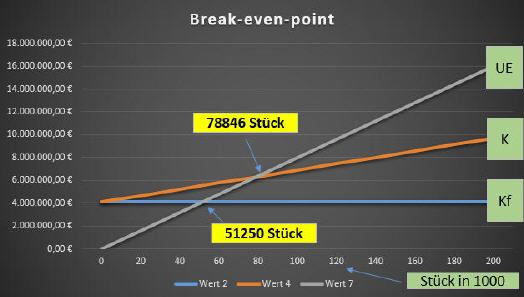
Wer als leitender Angestellter, als Schüler oder als Vereinsvorstand Zahlen anschaulicher machen muss, um Umsatzzahlen, das Bevölkerungswachstum oder die Entwicklung des Vereinsvermögens für jeden transparent zu machen, der nimmt dazu ein Tabellenkalkulationsprogramm zu Hilfe. Ob Excel, Open Office oder Liebre Office, diese Softwaregattung macht das Erzeugen von ansprechenden Diagrammen zu einer Sache weniger Mausklicks.
Es gilt, die vorliegenden Zahlen derart klug in ein schachbrettartiges Raster zu füllen, um die Software in die Lage zu versetzen, möglichst ohne Eingriff eine Zahlenwüste in ein buntes Diagramm zu verwandeln. Die nachfolgenden Beispiele beziehen sich auf Excel 2016, sind jedoch in ähnlicher Weise auch mit anderen Tabellenkalkulationsprogrammen umsetzbar.
Vorgehensweise zur Diagrammerstellung:
Im einfachsten Fall werden Überschriften angelegt, die im darunterliegenden Bereich mit den passenden Zahlenwerten gefüllt werden. Anschließend genügt es, das komplette Zahlenfeld inklusive der Überschriften mit der gedrückt gehaltenen linken Maustaste zu markieren und ein einpassendes Diagramm auszuwählen.
Excel 2016 hat hier den Vorteil, in einer Vorschau sofort das Ergebnis anzuzeigen, das bei der jeweiligen Wahl als Resultat zu erwarten ist. Wie sich zeigt, wird auch die Überschrift der Zahlenreihen berücksichtigt und diese im Diagramm passend zugeordnet. Die Größe des im Diagramm linksstehenden Werts wird von Excel aus der maximalen Zahl gebildet, die im selektierten Bereich vorkommt.
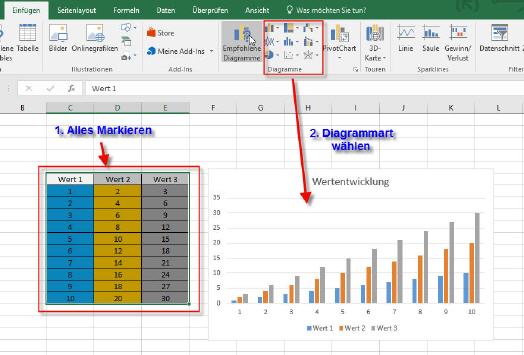
Es fällt auf, dass Excel den markierten Tabellenbereich von links nach rechts durchsucht und die Grafikinhalte des Diagramms in exakt dieser Reihenfolge anordnet, was auch an der Legende zu erkennen ist.
Gefällt das Ergebnis nicht und eine andere Diagrammart soll platziert werden, so genügt es, per rechtem Mausklick auf das bereits vorhandene Diagramm zu klicken und eine neue Vorlage aus dem Kontextmenü unter dem Eintrag ›Diagrammtyp ändern…‹ auszuwählen.
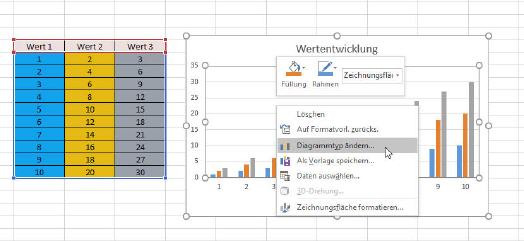
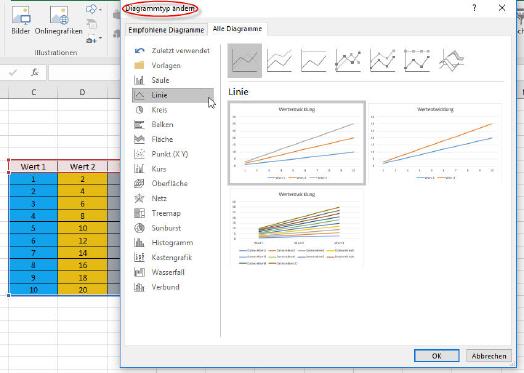
Das Ergebnis wird sofort sichtbar.
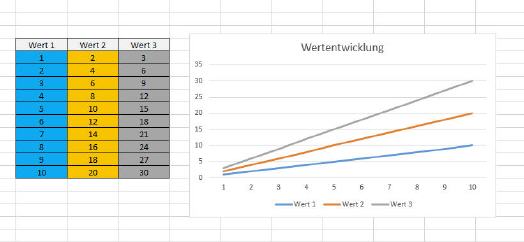
Soll die Bezeichnung über dem Diagramm geändert werden, so genügt ein Doppelklick auf den Mustertext, um diesen anzupassen.
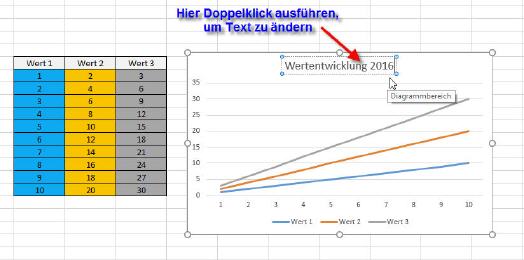
Eigene Größenangabe für Achsen:
Soll nun auf der links stehenden Achse des Diagramms eine Skala stehen, die vom maximalen in der Wertetabelle stehenden Zahlenwert abweicht, so muss Excel dies explizit mitgeteilt werden. Dazu genügt es, das Diagramm mit der linken Maustaste anzuklicken und anschließend mit der rechten Maustaste die senkrechte Achse anzuklicken. Nun im eingeblendeten Kontextmenü den Menüpunkt ›Achsen formatieren…‹ wählen.
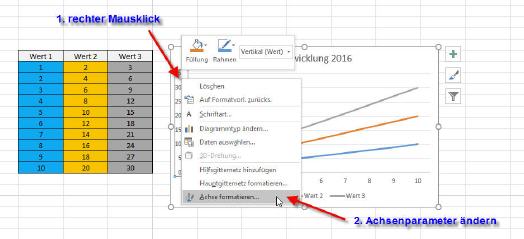
Unter ›Achsenoptionen‹ sind nun individuelle Einstellungen umsetzbar.
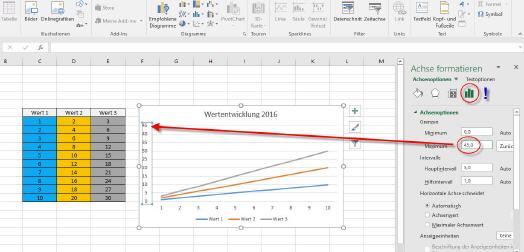
Nicht nebeneinanderstehende Werte nutzen:
Es ist nicht nötig, dass zum Erzeugen von Diagrammen die gewünschten Werte in der Tabelle nebeneinanderstehen. Es genügt, die Werte durch das Halten der STRG-Taste und gleichzeitigem überstreichen der jeweiligen Tabellenbereiche mit gedrückter linker Maustaste komplett zu markieren.
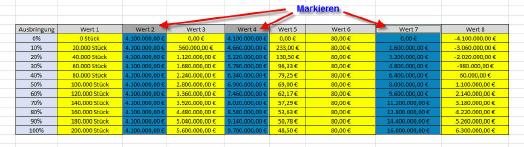
Anschließend kann ganz normal die gewünschte Diagrammart ausgewählt werden.
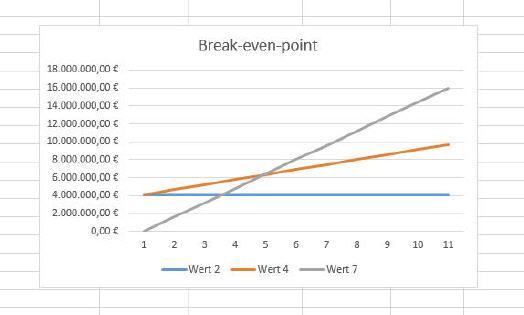
Auf diese Weise sind auch Diagramme für eine Break-even-point-Analyse sehr leicht erstellt.
Diagramm ausschmücken:
In Excel 2016 gibt es eine interessante Neuheit, die das Erstellen von wirklich ansprechenden Diagrammen mit wenigen Mausklicks erlaubt. Dazu genügt es, das Diagramm anzuklicken, woraufhin drei Felder am oberen rechten Diagrammrand eingeblendet werden. Wird mittlere Icon (Pinselsymbol) angeklickt, so werden Vorlagen sichtbar, die nun für das eigene Diagramm verwendet werden können. Ein Klick auf die gewünschte Vorlage startet den Anpassungsprozess.
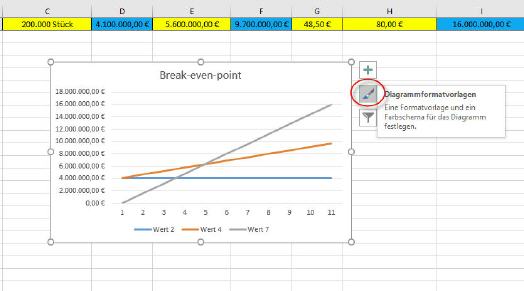
Das Ergebnis könnte beispielsweise so aussehen:
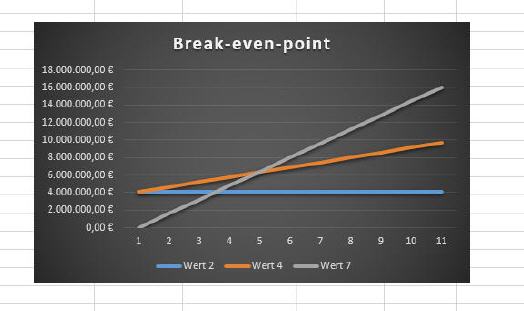
Sollte die waagrechte Beschriftung oberhalb der Legende stören, so kann diese entfernt werden. Dies geht jedoch nicht per Klick, sondern muss über die Achsenformatierung bewerkstelligt werden. Im entsprechenden Menüfeld gibt es den Eintrag ›Zahl‹. Durch einen Klick darauf wird ein Bereich sichtbar, der für die Eingabe von Benutzerdefinierten Angaben vorgesehen ist. Hier genügt es im Eingabefeld unter der Bezeichnung ›Formatcode‹ ein Leerzeichen einzutippen, um den unerwünschten Text verschwinden zu lassen, wovon man sich per Klick auf ›Hinzufügen‹ überzeugen kann.
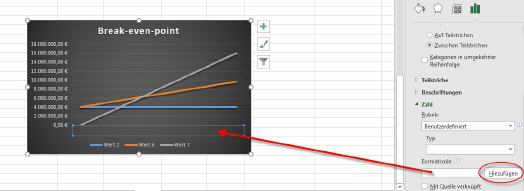
Möchte man die waagrechte Beschriftung jedoch zur Verdeutlichung des Diagramms nutzen, so kann über eine Formatieranweisung dort ein sinnvoller Eintrag erzeugt werden. Dazu müssen nur die Formatierbefehle in der gleichen Weise genutzt werden, wie sie zum Formatieren von Zellen verwendet werden. Beispielsweise kann über #0“VKZ“ eine fortlaufende Beschriftung erzeugt werden, der der Text VKZ (Abkürzung für „Verkaufsziel“) angefügt ist.
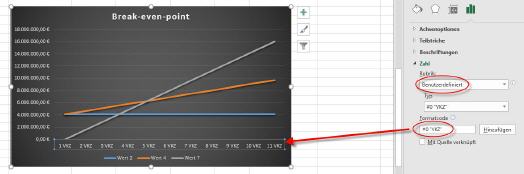
Die Möglichkeiten der Textangabe in der waagrechten Achse sind damit jedoch noch nicht ausgeschöpft. Wird eine individuelle Beschriftung gewünscht, so kann auch dies bewerkstelligt werden. Allerdings ist es dafür nötig, eine eigene Spalte für die Achsenbeschriftung einzufügen.
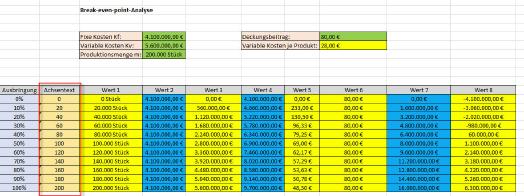
Um diesen Beschriftungstext für die waagrechte Achse zu nutzen, genügt es, diese Spalte in die Auswahl mit aufzunehmen.
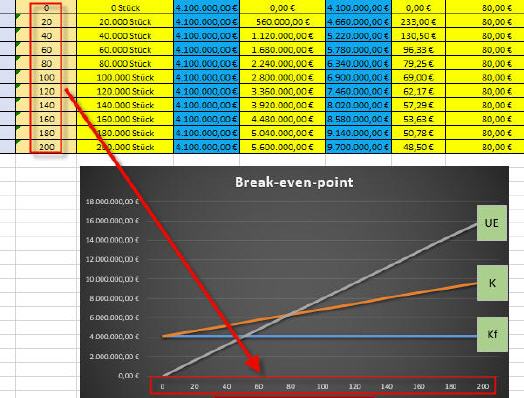
Dabei ist zu beachten, dass in manchen Fällen die waagrechte Achse nicht aktualisiert wird. Nun muss jedoch nicht das Diagramm komplett neu erstellt werden, um den Text der neuen Spalte als Achsentext zu nutzen. Es genügt, diese Spalte einzufügen. Dazu ist das Kontextmenü des Diagramms per rechtem Mausklick auf das Diagramm zu öffnen und der Eintrag ›Daten auswählen…‹ anzuklicken.
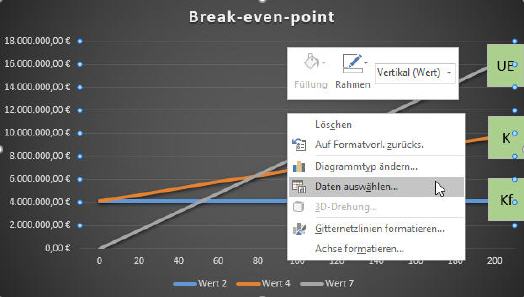
In der nun erscheinenden Maske den Button ›Bearbeiten‹ im Feld ›Horizontale Achsenbeschriftung (Rubrik)‹ anklicken.
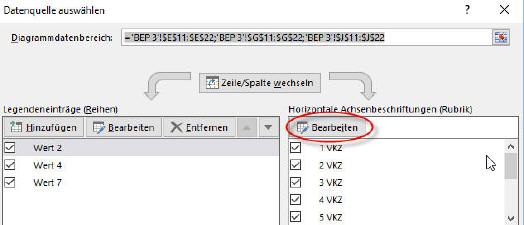
Nun den Button zur Auswahl des Datenbereichs betätigen und die Spalte mit dem Achsentext auswählen. Wichtig ist, dass wirklich nur den Bereich mit dem Datentext markiert wird. Überschriften sind nicht zu erfassen. Andernfalls werden diese auch als Achsentext von Excel genutzt.
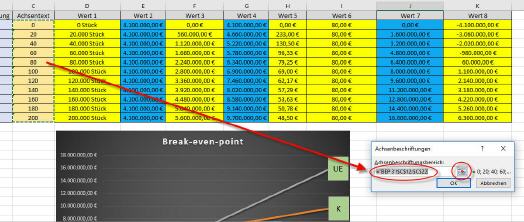
Damit nun der Achsentext automatisch an neue Werteeingaben angepasst wird, sind die Zellen der Spalte ›Wert 1‹ mit den jeweiligen Zellen der Spalte ›Achsentext‹ zu verknüpfen. Selbstverständlich müssen die Zellen der Spalte ›Achsentext‹ als „Text“ formatiert werden, damit Excel eine korrekte Formatierung im Diagramm vornimmt.
Tipp: Werden die Zahlenwerte sehr groß, so ist es zweckmäßig den Endwert in einer eigenen Spalte in kleinere Einheiten umzurechnen und dann auf diese Spalte zu verweisen. Im Diagramm könnte dann zum Verständnis ein erläuternder Text, wie etwa „Stück in 1000“ eingefügt werden.
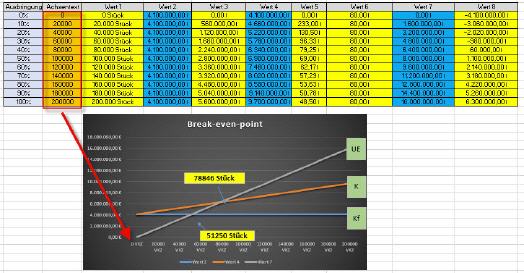
Fehler bei der Diagrammerstellung:
Excel 2016 besitzt leider einen Fehler, der hin und wieder verhindert, dass ein Liniendiagramm korrekt gezeichnet wird. Der Fehler macht sich in der Weise bemerkbar, dass der Startpunkt einer Linie an einer völlig falschen Stelle beginnt. In diesem Fall kann es nützlich sein, das Diagramm in ein Balkendiagramm und anschließend wieder in ein Liniendiagramm umzuwandeln. Der Fehler sollte dann von Excel automatisch erkannt und korrigiert werden.
Fehler erkannt
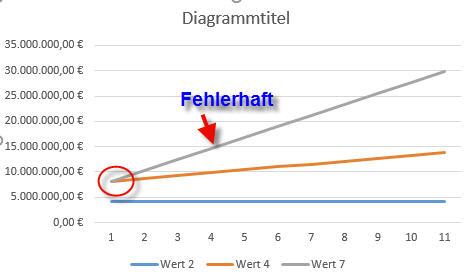
Anderes Diagramm wählen
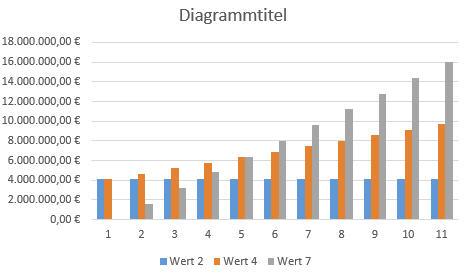
Fehler bereinigt
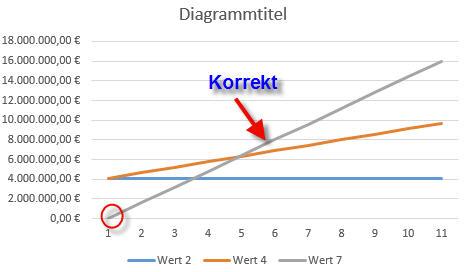
Legende formatieren:
Ist es gewünscht, einen Rahmen um die Legendenangaben zu legen, so genügt ein Rechtsklick auf die Legende, woraufhin ein Kontextmenü eingeblendet wird, mit dessen Hilfe die gewünschten Einstellungen getätigt werden können. Die Rahmenfunktion ist übrigens universell für alle Objekte des Diagramms anwendbar.
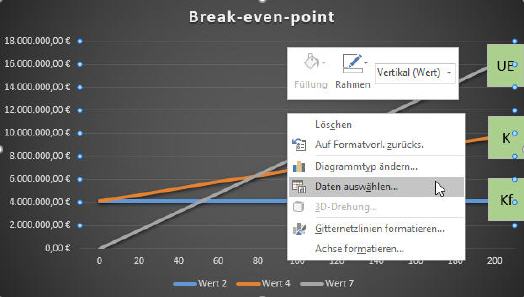
Möchte man noch separat die Diagrammlinien mit einem beliebigen Text beschriften, so kann man sich diesen Wunsch über das Einfügen eines Textfeldes erfüllen. Nachdem der entsprechende Button betätigt wurde, verwandelt sich der Mauszeiger und die Einfüllfunktion ist aktiv. Jetzt kann an jeder gewünschten Stelle ein Textrahmen aufgezogen werden, der mit Text gefüllt und farblich angepasst werden kann.
Weitere Textfelder können durch einfaches Kopieren des ersten Textfeldes mit entsprechender Anpassung des Textes in das Diagramm eingefügt werden. Ebenso sind natürlich alle Grafikelemente, wie Pfeile, Sterne oder Banner zur Präzisierung des Diagramms nutzbar.
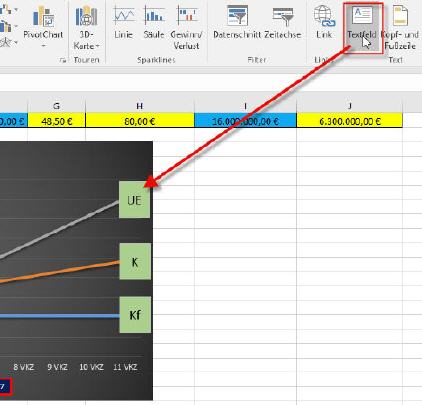
Das so erstellte Diagramm ist nun für die Nutzung fertiggestellt.
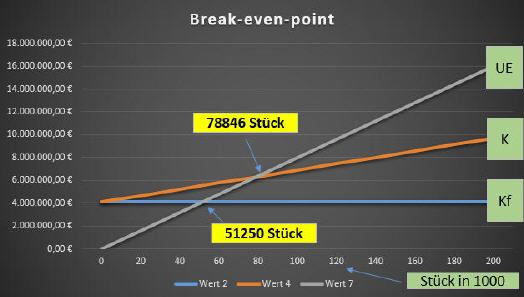
War dieser Artikel für Sie hilfreich?
 |
 |
 |
 |
 |
Bitte bewerten Sie diese Seite durch Klick auf die Symbole.
Zugriffe heute: 5 - gesamt: 19242.















































































