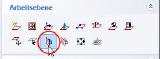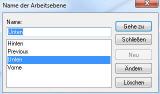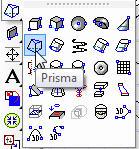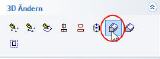Freiformflächen mit TurboCAD im Griff
Komplizierte Konturen ganz easy konstruieren
Wie sich in den früheren Kursteilen gezeigt hat, ist TurboCAD durchaus in der Lage, mit wesentlich teurerer CAD-Software mitzuhalten. Auch Freiformflächen lassen sich damit herstellen. Doch ist es nötig, hier besonders intensiv zu üben, um mit dem Denken in Koordinatensystem beziehungsweise Arbeitsebenen klarzukommen. Nur wer in der Lage ist, problemlos zwischen verschiedenen Arbeitsebenen hin- und herzuwechseln, wird lernen, relativ rasch auch komplizierte Körper zu erstellen.

Nachdem die Felge im letzten Kursteil fertiggestellt wurde, wird deren Gewicht noch ein wenig optimiert. Dazu soll der Durchbruch, der sich auf der Innenseite befindet, weiter in das Material eindringen. Doch soll die Konturtiefe nicht einfach angepasst werden, sondern eine Freiformfläche zum Einsatz kommen, denn dadurch wird die Gewichtseinsparung maximiert, da die Kontur weiter an die gekrümmte Außenkontur herangeschoben werden kann, ohne dass irgendeine Stelle zu dünn wird oder gar ein Wanddurchbruch droht.
Um 3D-Körper zu erzeugen, bietet TurboCAD mehrere Möglichkeiten, die bereits teilweise anhand der Extrusion und Rotation erläutert wurden. Es bestehen jedoch noch weitere Möglichkeiten, derartige Körper zu erzeugen. Eine davon ist das in TurboCAD als „Prisma“ bezeichnete Verfahren. Hier wird der 3D-Körper aus zwei 2D-Profilen erzeugt. Dieses Verfahren eignet sich, um den Differenz-Körper für die Innenseite der Felge zu erzeugen.
Ein Blick ins Handbuch bestätigt, dass TurboCAD in der Lage ist, Körper aneinander auszurichten, was die Entscheidung reifen lässt, den 3D-Körper separat zu zeichnen. Zunächst werden die 2D-Profile gezeichnet, die den Anfang und den Endpunkt der späteren 3D-Kontur ergeben. Wichtig ist bei der Vorgehensweise, dass man sich immer vor Augen hält, dass der spätere 3D-Körper mit den Booleschen Funktionen noch weiter bearbeitet werden kann. Dies erleichtert die Konstruktion sehr, wenn, wie bei der Felge, der zu erschaffende 3D-Körper eine doch recht anspruchsvolle Kontur besitzt.
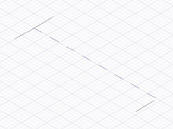 |
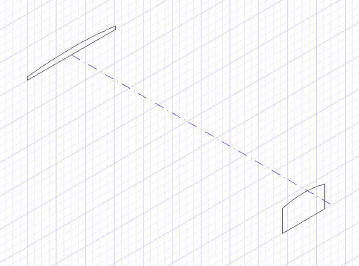 |
|
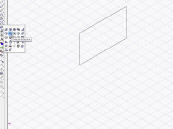 |
Die Konstruktion der gegenüberliegenden 2D-Körper beginnt mit einer Linie im gewünschten Abstand. Diese Linien werden per "einfache Extrusion" hochgezogen und dort jeweils eine eigene Arbeitsebene erzeugt. Die Arbeitsebenen anschließend speichern. Dadurch wird es möglich diese schnell zu wechseln, um die 2D-Konturen korrekt zu zeichnen. |
Stolperstein Arbeitsebene
Beim Zeichnen der beiden 2D-Konturen muss genau beachtet werden, wo die Arbeitsebene liegt. Beim Zeichnen der Mittellinie und der ersten beiden Geraden der 2D-Konturen, liegt diese Waagerecht. Man schaut also von oben auf diese Ebene, wie auf die Ebene etwa eines Tisches. Nachdem diese Geraden gezeichnet wurden, ist die Arbeitsebene neu auszurichten.
Dazu gibt es einen Trick: Es werden zunächst die beiden Geraden mit der Funktion „Einfache Extrusion“ in Flächen extrudiert und jeweils dort die neue Arbeitsebene durch die Funktion „Arbeitsebene durch Facette“ erzeugt. Damit die erzeugten Arbeitsebenen rasch wieder aufgerufen werden können, werden diese abgespeichert, was über die Funktion „Benannte Arbeitsebene festlegen“ geschieht. Als Namen bieten sich „Vorne“ und „Hinten“ an.
Nachdem die Arbeitsebenen erstellt wurden, können die Hilfsextrusionen wieder gelöscht werden. Dies ist sogar nötig, da diese nicht zur weiteren Konstruktion verwendet werden können, weil TurboCAD keine Fangpunkte an diesen erkennt. Eine Schwäche dieser sonst so leistungsstarken Software. Die verbliebenen Geraden werden genutzt, um die 2D-Konturen neu aufzubauen.
Zum Schluss werden die Bögen erstellt, die mit der Bogenfunktion „Anfangspunkt, Mittelpunkt, Endpunkt“ rasch erstellt sind, wenn nicht versäumt wird, den Fang „Mitte (Linie)“ zu aktivieren. Ganz wichtig ist es, vor dem Zeichnen die jeweils korrekte Arbeitsebene zu aktivieren, damit die Elemente nicht falsch platziert werden.
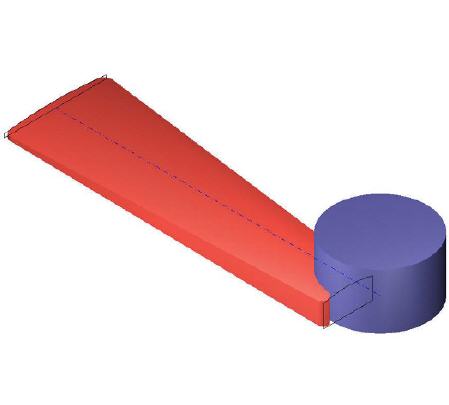
Es werde 3D
Nachdem die beiden 2D-Konturen fertig gezeichnet sind, werden diese über den Befehl "Prisma" zu einem 3D-Körper verbunden. Ein 3D-Zylinder, der per Boolesche Funktion vom erzeugte Körper "abgezogen wird, erzeugt die gewünschte Aussparung.
3D-Körper erstellen
Nachdem die beiden 2D-Querschnitte erstellt wurden, können diese zu einem 3D-Körper vereint werden. Dazu wird die Funktion „Prisma“ aktiviert. Diese Funktion fragt die gewünschten Konturen ab. Die Auswahl muss für jede 2D-Kontur abschlossen werden. Sobald dies beim letzten Element geschehen ist, wird der 3D-Körper erstellt. Um den neu erstellten 3D-Körper weiterbearbeiten zu können, muss auf der Unterseite eine neue Arbeitsebene erstellt werden. Dazu wird der Körper gedreht und mit der Funktion „Arbeitsebene durch Facette“ die neue Arbeitsebene erstellt.
Im nächsten Schritt wird ein 3D-Zylinder mit einem Radius von 28 Millimeter eingezeichnet, dessen X-Achsen-Mittelpunkt sich am vorderen Endpunkt der Mittellinie befindet. Der Mittelpunkt in Y-Richtung muss durch Verschieben noch angesteuert werden, indem der Zylinder markiert und über die Funktion „Bearbeiten/Umwandeln/Verschieben“ an die korrekte Stelle verschoben wird. Nachdem dies geschehen ist, kann der Zylinder von der 3D-Hauptkontur mit der Booleschen Funktion „Differenz“ schließlich „abgezogen“ werden. Zurück bleibt die ursprüngliche 2D-Kontur, aus der der 3D-Körper erstellt wurde. Diese Kontur kann später gelöscht werden, da sie nicht mehr benötigt wird. Aktuell stört sie jedoch nicht.
Nachdem der Zylinder von der Hauptkontur „abgezogen“ wurde, können die Eckenradien herausgearbeitet werden. Dazu wird die 3D-Funktion „Kanten abrunden“ verwendet. Der Vorgang ist schnell erklärt: 3D-Körper anwählen, Kante, die abgerundet werden soll, wählen und per Mausrechtsklick die Beenden-Funktion aufrufen. Wer will, kann die Kanten am Boden der Extrusion noch mit einem 2er-Radius ausformen.
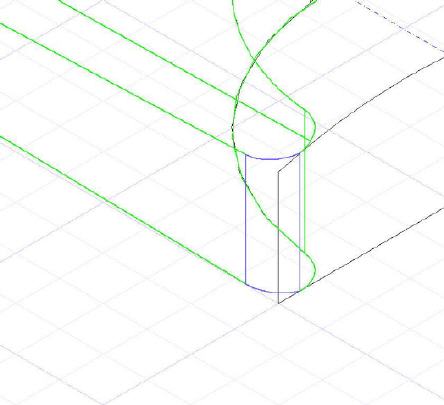
Abrunden leicht gemacht
Die Ecken können abschließend mit den nötigen Radien versehen werden, was über die 3D-Funktion "Kanten abrunden" geschieht.
Noch ein Stolperstein
Die Extrusionskontur ist nun fertig und könnte eigentlich problemlos in die Felge eingebunden werden, um dort das Material per Boolesche Funktion herauszuarbeiten. Schließlich bietet TurboCAD Funktionen zum Zusammensetzen an. Doch diese besitzen einen gewaltigen Nachteil: sie können nicht auf zusammengesetzte Profile angewandt werden.
Dies ist ein gravierender Nachteil von TurboCAD. Wer sich für den Kauf interessiert und diese Funktion benötigt, sollte diesen Sachverhalt bei den neueren Versionen ausführlich testen. Es ist sehr gut möglich, dass neuere Versionen die bisher angesprochenen Einschränkungen nicht mehr aufweisen. Bis zur Version 16 Pro bleibt jedoch nur eine Lösung: die Kontur muss bereits direkt an der Felge gezeichnet werden. Zu diesem Zweck werden alle Layer unsichtbar gemacht, die nicht unbedingt benötigt werden, da sonst die Zeichenarbeit durch die vielen Linien und Bögen arg schwierig wird. Der fertiggestellte Extrusionskörper wird danach, wie bereits gelernt, um einen gemeinsamen Drehpunkt zwei Mal kopiert und vom Felgenkörper abgezogen. Lohn der vielen Mühe ist eine noch gewichtsreduziertere Felge.
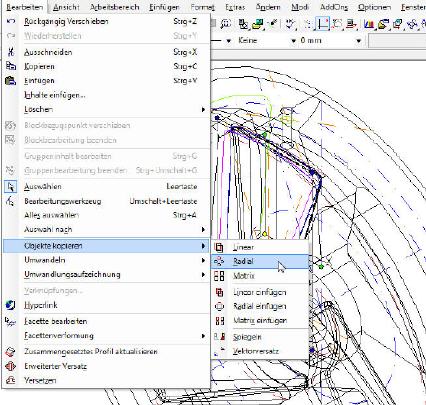
Freiformfläche radial kopieren
Download
Diesen Artikel können Sie hier im PDF-Format [711 KB]
herunterladen.
Ein PDF-Skript zum Erstellen von Freiformflächen finden Sie hier [690 KB]
.
Verschiedene Zeichnungen zum Herunterladen im TurboCAD-Format:
2D-Ausgangskontur [34 KB]
3D-Körper aus 2D-Kontur [38 KB]
erstellen
Aussparung 2D-Datenermittlung [35 KB]
Felge mit neuer Rückseite [512 KB]
Freiformflächenprofil [34 KB]
Video
Einen Film über das Erstellen von Freiformflächen mit TurboCAD finden Sie hier im WMV und FLV-Format.
War dieser Artikel für Sie hilfreich?
 |
 |
 |
 |
 |
Bitte bewerten Sie diese Seite durch Klick auf die Symbole.
Zugriffe heute: 2 - gesamt: 5458.