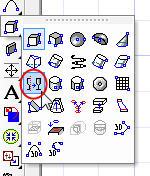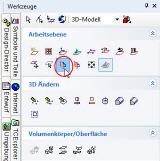Rotationssymmetrische 3D-Teile erstellen
Ein tiefer Einstieg in die 3D-Konstruktion
Nicht wenige Teile aus der Technik sind rotationssymmetrisch. Diese mit einem CAD-System zu zeichnen gelingt auf elegante Art, wenn leistungsstarke Software, wie eben TurboCAD, zur Verfügung steht. Es genügt, die Schnittdarstellung zu zeichnen und diese dann in einen 3D-Körper umzuwandeln, was per Rotation erfolgt. Das Ableiten der 3D-Körperkanten in Vorderansicht, Seitenansicht und Draufsicht, sowie die Konstruktion der Durchdringungskurven erledigt TurboCAD auf Knopfdruck. Kein Wunder, dass immer mehr Unternehmen auf den 3D-Zug aufspringen.
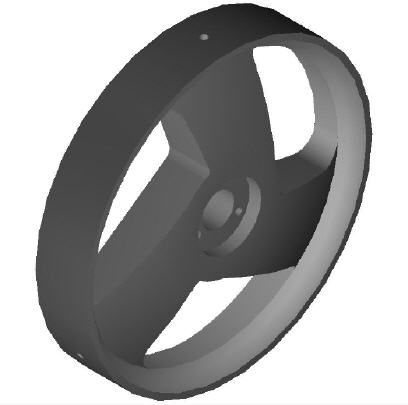
Rotationssymmetrische 3D-Teile werden mit TurboCAD auf einfachste Weise erstellt. Es genügt, zunächst die 2D-Kontur zu zeichnen. Diese wird beim Rotieren um eine Rotationsachse von TurboCAD in einen 3D-Körper umgewandelt. Dazu wird, wenn die 2D-Kontur fertig ist, einfach der Button „Rotation“ betätigt. Anschließend betätigt man mit der linken Maustaste die 2D-Kontur, die rotiert werden soll.
Im nächsten Schritt wählt man die Rotationsachse aus, um die sich die Kontur drehen soll. In der Regel nimmt man dafür die Mittelachse des Teils. Um danach die Felge weiter bearbeiten zu können, muss zum einen die Arbeitsebene festgelegt werden und zum anderen unbedingt die „Drahtmodell“-Ansicht aktiviert werden, da sonst nachfolgend gezeichnete Linien unter Umständen ausgeblendet werden.
Eine einfache Möglichkeit, eine neue Arbeitsebene festzulegen, um darauf zu zeichnen, bietet die Funktion „Arbeitsebene durch Facette“. Diese Funktion erlaubt es, durch das Anklicken der gewünschten Fläche die Arbeitsebene festzulegen. Dies geht jedoch nur mit der Pro-Funktion von TurboCAD. Daher sollte man beim Kauf von TurboCAD nicht am falschen Ende sparen. Schließlich erleichtert diese tolle Funktion die Zeichenarbeit ungemein.
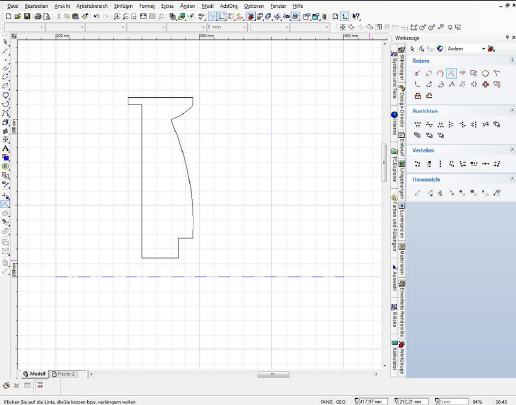
Rohteil für die Rotation
Klippen umschiffen
In Sachen Arbeitsebene gibt es etwas Wichtiges zu beachten: Die Funktion „Automatische Arbeitsebene durch Facette“ sollte unbedingt deaktiviert werden, da dem Anfänger sonst unerklärliche Fehler passieren, die daraus resultieren, dass der Fang nicht an der dafür vorgesehenen Arbeitsebene erfolgt, sondern an einer ganz anderen. Die Arbeitsebene wird zwar von TurboCAD durch eine rote Linienfarbe kenntlich gemacht, doch achtet der Anfänger in der Regel Anfangs nicht darauf und wundert sich, warum er mit dem Zeichnen Probleme über Probleme hat.
Nachdem die Arbeitsebene mit der Funktion „Arbeitsebene durch Facette“ festgelegt wurde, kann auf dieser wie gewohnt gezeichnet werden. Am Anfang sollten Hilfs- und Mittellinien eingezeichnet werden, um damit die gewünschte Kontur aufzubauen. Dies ist deshalb notwendig da es in TurboCAD anders nicht möglich ist, zum Ziel zu kommen, da am erzeugten Körper nicht alle Fangfunktionen zur Verfügung stehen, um beispielsweise Linien zu trimmen. Es spielt keine Rolle, ob man in der räumlichen Ansicht oder in einer zweidimensionalen Ansicht konstruiert. Erlaubt ist, was gefällt.
Die sicherste Basis bilden Mittellinien und Teilkreise, die vom Flanschmittelpunkt ausgehen beziehungsweise, dort ihren Mittelpunkt haben. Die Endpunkte für die Mittellinien sollten die Quadratenpunkte bilden. Sobald die Linien gezeichnet sind, lass sich diese um einen Winkel kopieren, sodass nach und nach die relevanten Punkte erstellt werden können, um die Durchdringungskontur aufzubauen.
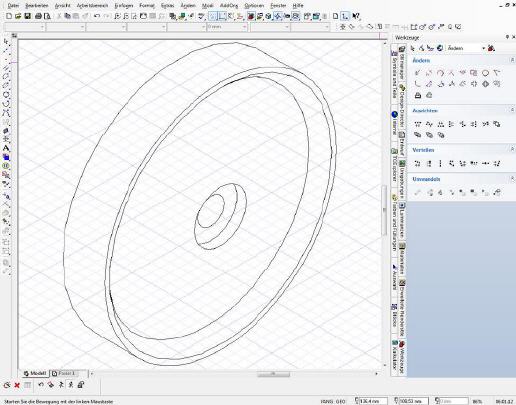
Nach der Rotation
Eine Schwäche von TurboCAD
Wie bereits angesprochen, ist es sehr wichtig, dass Elemente, die tangential zueinander stehen, absolut exakt übereinstimmende Start- beziehungsweise Endpunkte haben. Dies wird am einfachsten über Zwangsbedingungen erreicht. Daher sollte der Button „Zwangsbedingungen automatisch hinzufügen“, der sich in der linken unteren Ecke verbirgt, beim Zeichnen eingeschaltet sein. Andernfalls riskiert man, dass sich etwa Linien oder Bögen nicht am entsprechenden Gegenstück kürzen beziehungsweise verlängern lassen.
Dennoch kommt es immer mal wieder vor, dass sich Elemente nicht problemlos trimmen lassen. Das ist ein großer Schwachpunkt von TurboCAD, dass diese Funktion nicht einwandfrei und stabil funktioniert. In besonders hartnäckigen Fällen hilft es, das unwillige Element zu löschen und neu zu zeichnen.
Zudem sollte unbedingt auch darauf geachtet werden, dass das Raster ausgeschaltet ist, wenn es nicht benötigt wird, denn auch hier lauert eine Fehlerquelle, die für jede Menge unbeabsichtigte Resultate sorgt. Manchmal ist das Problem jedoch sehr hartnäckig. Besonders das Trimmen eines Bogens an eine Tangente macht nicht selten Probleme. Es geht manchmal schlicht nicht. Den Grund wissen nur die Programmierer von TurboCAD, wenn überhaupt. Zum Glück führen jedoch mehrere Wege ans CAD-Ziel.
Es hilft oft, zunächst Kreise zu zeichnen, an die eine Tangente gesetzt wird. Wenn sich der Kreis nach dem Auftrennen in einen Bogen nicht an diese Tangente trimmen lässt, dann werden einfach diese Bögen gelöscht und über die Funktion „Abrunden“ an den entsprechenden Stellen die Geraden oder Bögen mit Kreisübergängen erneut verbunden. Dieser Weg funktioniert garantiert und umgeht eine Schwäche von TurboCAD.
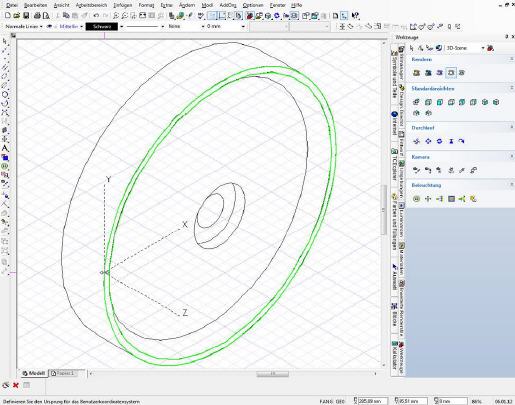
Arbeitsebene festlegen
Klonen ohne Reue
Über den Button „Einfache Extrusion“ wird anschließend aus der geschlossenen 2D-Kontur eine Extrusion erzeugt. Sinnvollerweise wird der Extrusionsweg als Maß in der Kontrollleiste eingegeben. Nachdem die Extrusion erstellt wurde, kann diese ebenso manipuliert werden, wie 2D-Elemente. Dies erleichtert die Konstruktion der Felge sehr, da die zwei ausstehenden Durchdringungskörper einfach zu einem Klon des ersten Körpers werden.
Auf der gegenüber liegenden Seite wird eine Aussparung eingebracht, um die Felge noch leichter zu machen. Das Vorgehen ist identisch, wie für jedes derartige Vorhaben: Zunächst die Arbeitsebene bestimmen. Danach die 2D-Kontur auf dieser Zeichnen, die Kontur extrudieren, diese dann zwei Mal auf dem Teilkreis kopieren und schließlich die Extrusionen vom Hauptkörper per Boolesche Funktion „abziehen“.
In der zylindrischen Senkung sind noch drei Kernbohrungen mit einem Durchmesser von fünf Millimeter einzubringen, die 15 Millimeter in den Felgenkörper ragen. Später werden hier M6-Gewinde eingebracht. Zur Befestigung des Reifens werden am Felgenumfang ebenfalls noch drei Bohrungen gebohrt, in die später ebenso ein M6-Gewinde eingearbeitet wird. Das Problem, hier eine Bohrung einzubringen, ist rasch gelöst, wenn man den Trick kennt, die Arbeitsebene entsprechend zu platzieren.
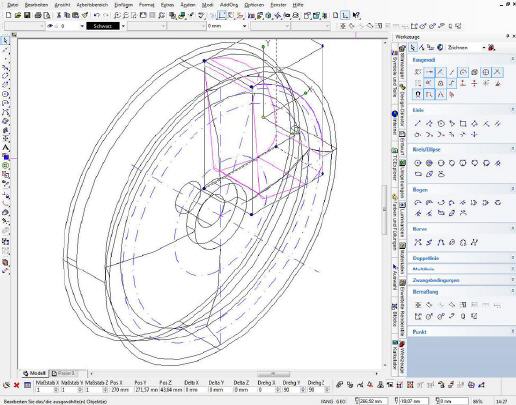
Arbeitsebene verschieben
TurboCAD bietet verschiedene Möglichkeiten, eine Arbeitseben zu erstellen. Im Fall der Felge wurde bisher die Funktion „Arbeitsebene durch Facette“ genutzt. Diese Funktion ist wohl die am häufigsten genutzte, um Arbeitseben zu erstellen. Doch leider hilft sie beim Einbringen von Bohrungen am Felgenumfang nicht weiter. Dazu muss die zunächst die Funktion „Arbeitsebene nach Objekt“ genutzt werden und die dadurch erzeugte Arbeitsebene an die gewünschte Stelle verschoben werden.
Die Funktion verlangt das Teil, von dem die Arbeitseben angezeigt werden soll. Die daraufhin gezeigte Arbeitseben ist diejenige, auf der die 2D-Zeichnung erstellt wurde, um den 3D-Körper zu erstellen. Diese Arbeitsebene kann nun im Raum verschoben werden. In diesem Fall muss lediglich die Z-Achse angepasst werden, da es darum geht, einen Mittelpunkt für die Erzeugung eines Kreises zu konstruieren, aus dem später die benötigte Bohrung erstellt wird.
Eine besondere Stärke von TurboCAD ist es, Schnittpunkte, die sich beim Durchdringen der Arbeitsebene durch das Teil bilden, als Konstruktionselemente zu verwenden. Dadurch wird es extrem leicht, den Mittelpunkt für den Kreis zu erstellen. Dazu werden einfach Hilfslinien von Ecke zu Ecke gezeichnet, denn deren Schnittpunkt ergibt automatisch den Kreismittelpunkt. Sollten sich die Schnittpunkte nicht anwählen lassen, so ist unbedingt zu prüfen, ob der „Maus“-Button aktiv ist, denn dieser deaktiviert alle Fangfunktionen!
Leider kommt es manchmal vor, dass eine direkte Betätigung des Buttons dessen Funktion nicht deaktiviert. Man kann dies erzwingen, indem einmal auf ein anderes Layout umgeschaltet wird. Anschließend die „Maus“-Funktion deaktivieren und dann das alte Layer wieder aktivieren. Auch dies ein Ärgernis, welches die TurboCAD-Entwickler hoffentlich bald in den Griff bekommen.
Nachdem nun endlich der Kreis gezeichnet ist, kann dieser extrudiert werden. Da die Schnittebene fünf Millimeter tief in der Felge liegt, muss dies beim Erstellen der Extrusion berücksichtig werden. In diesem Fall genügt es, den Button „Zweiseitige Extrusion“ zu aktivieren, damit TurboCAD die Extrusion, ausgehend von der Kreisposition, in beide Richtungen erzeugt. Auf diese Weise wird sichergestellt, dass die Bohrung in jedem Fall komplett durch die Felge geht.
Als nächster Arbeitsschritt steht das Kopieren der Extrusion an, denn es sind ja drei Bohrungen vorgesehen. Wichtig ist in diesem Fall, dass die Arbeitsebene auf der gleichen Ebene liegen muss, auf der sich der Drehpunkt für die Kopieraktion befindet. Die erzeugten Extrusionen können nun, wie bereits bekannt, mit der Booleschen Funktion „3D-Differenz“ von der Felge „abgezogen“, also entfernt werden, sodass als Endresultat die Bohrungen übrig bleiben.
Übrigens ist der Minuend, nach dem TurboCAD beim Anwenden der Funktion fragt, dasjenige Teil, das erhalten bleiben soll. Alle nachfolgend angeklickten Extrusionen werden von diesem Teil „abgezogen“. Aus dem nun fertiggestellten 3D-Modell lassen sich jetzt die 2D-Ansichten erstellen. Wie bereits früher besprochen, werden die Ansichten aus dem 3D-Modell abgeleitet. Dazu wird dieses markiert und die Entwurf-Palette aufgerufen.
Dort wird mit dem Button „Teil/Baugruppe erstellen“ ein neues Teil erstellt. Die Standardansicht-Buttons erzeugen dann Ansichten, die einfach in den Papierbereich gezogen werden. Leider muss zum Bemaßen noch einmal ein Teil der Mittellinien und auch der Teilkreise gezeichnet werden, um die Bemaßung vornehmen zu können.
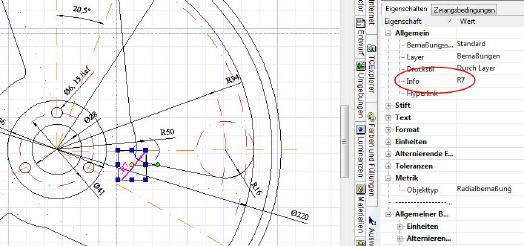
Maßtexte anpassen
Wenn es nötig ist, Maßtexte zu ändern, so kann dies auf zweierlei Art geschehen. Zum einen gibt es die Möglichkeit, in der Auswahl-Palette den Maßtext zu ändern (unabhängig davon, welches Maß tatsächlich das Element hat) und zum anderen können die Eigenschaften des Maßes per Rechtsklick mit der Maustaste aufgerufen werden. Dadurch kann im Feld „Suffix“ eine Maßergänzung vorgenommen werden, die nur für dieses eine Maß gültig ist. Durch diese Technik ist es sogar möglich, Maße in Klammern zu setzen, wenn sie nur Hilfsmaße sein sollen. In diesem Fall steht im Präfix die öffnende und im Suffix die schließende Klammer.
Natürlich muss nicht für jedes Maß eine neue Maßlinie im Papierbereich gezeichnet werden, da etwa Radien an Körperkanten auch so von TurboCAD erzeugt werden. Dies erleichtert die Arbeit. Das Werkstück ist so zu bemaßen, dass es problemlos von einem Facharbeiter anhand der Zeichnung angefertigt werden kann.
Es sind mehrere Möglichkeiten gegeben, alle Maße auf der Zeichnung unterzubringen. Die Kontur auf der Rückseite lässt sich problemlos bemaßen, wenn die entsprechende Ansicht eingefügt wird. Doch ist in diesem Beispiel auf dem Papier nicht genug Platz dafür vorhanden, da für das Papier-Blatt lediglich das DIN A2-Format gewählt wurde. Daher muss Platz gespart werden, indem nur die Kontur an einer beliebigen Stelle im Blatt einzeichnet wird. Damit mit den TurboCAD-Funktionen diese Kontur erzeugt werden kann und nicht noch einmal eingezeichnet werden muss, müssen ein paar Tricks angewendet werden. Zum einen wird die Kontur noch einmal extrudiert, sowie ein Zylinder an der Position im Kreis eingefügt, da nur dieser von Wichtigkeit ist. Die Extrusion und der Zylinder sollten auf einem eigenen Layer, etwa „Hilfskörper“ liegen, damit sie jederzeit ausblendbar sind, wenn sie nicht benötigt werden.
Diese beiden Konturen können nun, wie zuvor die ganze Felge, von TurboCAD in eine Ansicht umgewandelt werden, die einfach in den Papierbereich gezogen wird. Auch hier funktioniert das automatische Ausrichten, wenn man die Ansicht bei weiterhin gedrückter linker Maustaste über die Vorderansicht zieht.
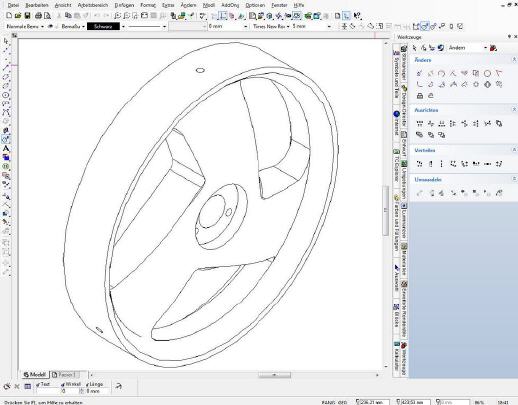
Nützliche Funktionen
Beim Ausdrucken der Zeichnung bietet TurboCAD die Möglichkeit, diese auf einzelne Blätter zu verteilen. Diese Funktion ist nützlich, wenn man selbst nur einen A4-Drucker sein Eigen nennt, die Zeichnung jedoch im Format DIN A2 erstellt wurde. Die einzelnen A4-Blätter können per Klebestreifen dann zu einem A2-Format zusammengeklebt werden.
Alternativ besteht die Möglichkeit, die Zeichnung auf ein einzelnes Blatt zu drucken, indem die Zeichnung skaliert wird, was jedoch für viele Zwecke völlig ausreichend ist. Natürlich ist es am Anfang immer möglich, dass sich Fehler beim Zeichnen mit TurboCAD einschleichen. Doch sind diese in den seltensten Fällen echte Hindernisse. So kann beispielsweise nachträglich die Stiftbreite der Kanten angepasst werden, wenn sich nach dem ersten Probeausdruck herausstellt, dass sich sichtbare und unsichtbare Kanten zu wenig voneinander abheben.
In diesem Fall wird die Ansicht angeklickt und die Auswahl-Palette aufgerufen. Dort kann man nun die entsprechenden Änderungen vornehmen. Das gleiche gilt für Maße, deren Eigenschaften jederzeit per Rechtklick aufzurufen, sowie zu ändern sind. Natürlich darf auch nicht versäumt werden, immer mal wieder die Zeichnung zu sichern, um im Fall einer kurzen Stromunterbrechung nicht die ganze Arbeit umsonst getätigt zu haben.
Wie diese Beispiel zeigt, ist es sehr lohnend, sich mit 3D-CAD auseinanderzusetzen. Alleine die Durchdringungskurven der Felge zu zeichnen, würde manuell sehr viel Zeit in Anspruch nehmen. Daher sollten insbesondere Studenten und Auszubildende sich intensiv mit 3D-CAD beschäftigen. Dazu kommt: Wer nur 2D-Kenntnisse hat, wird auf dem Arbeitsmarkt lediglich zweite Wahl sein. Ganz abgesehen davon, dass sich 3D-Wissen im Einkommen bemerkbar macht.
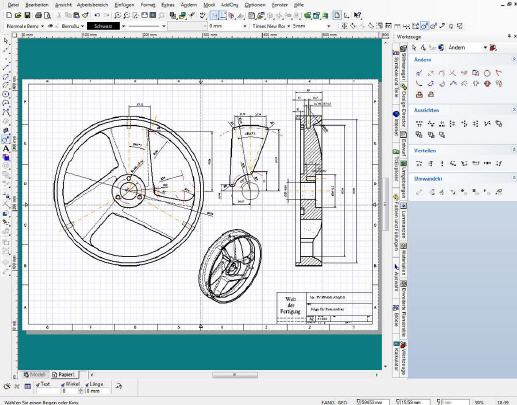
Download
Diesen Artikel können Sie hier im PDF-Format [1.817 KB]
herunterladen.
Ein Skript zum Erstellen von 3D-Rotationskörper finden Sie hier im PDF-Format [1.367 KB]
.
Die Zeichnungsdatei der Felge im Original TurboCAD-Format finden Sie hier [198 KB]
.
War dieser Artikel für Sie hilfreich?
 |
 |
 |
 |
 |
Bitte bewerten Sie diese Seite durch Klick auf die Symbole.
Zugriffe heute: 1 - gesamt: 1772.