BeckerCAD 3D Pro Einstieg
Ein preiswertes CAD-Programm mit Profi-Funktionen
BeckerCAD 3D Pro basiert auf dem CAD-System Caddy++, das in den 1990er Jahren von Ziegler Informatics GmbH entwickelt wurde. Nach der Insolvenz dieses Unternehmens im Jahre 2001 wurde das System von der Data Solid GmbH im Rahmen eines Management-Buy-out übernommen. BeckerCAD 3D Pro ist demnach ein durchaus leistungsfähiges Produkt und nicht nur für die Ausbildung, sondern auch für Unternehmen geeignet.
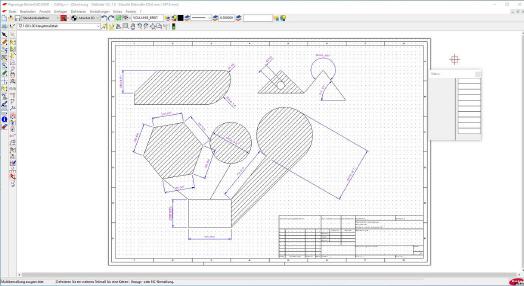
Dass BeckerCAD 3D Pro auf einem Profi-System fußt, bemerkt man bereits beim Start des Programms: Es werden verschiedene Voreinstellungen angeboten, die das CAD-System jeweils passend für eine bestimmte Aufgabe einstellen.
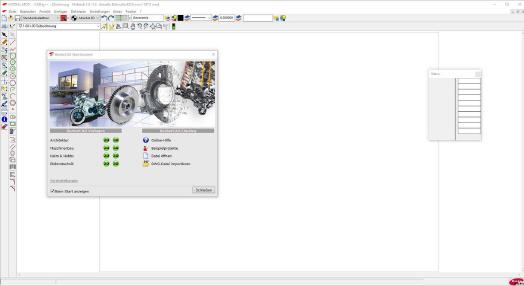
Ist beispielsweise geplant, eine 2D-Maschinenbau-Zeichnung zu erstellen, so muss der passende Button betätigt werden, damit die passenden Einstellungen vorgenommen werden und zugleich ein Schriftfeld eingefügt wird.
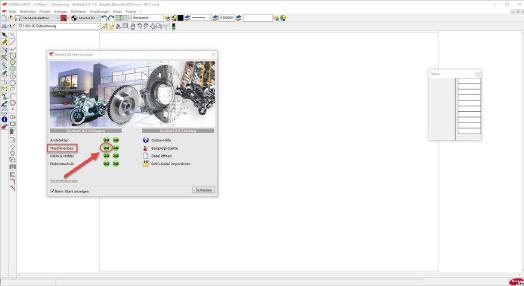
Wer möchte, kann im darauffolgenden Menü noch weitere Einstellungen vornehmen, was sehr praktisch ist, da dazu nicht separat ins dazu zuständige Menü gewechselt werden muss.
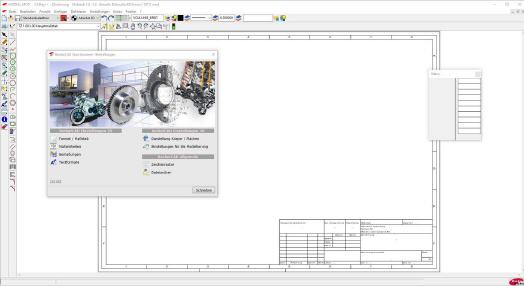
Zeichnen einfacher Grundobjekte:
Nachdem BeckerCAD 3D Pro gestartet ist, bietet es sich an, zunächst einmal grundlegende Objekte, wie Gerade, Kreise und Vielecke zu zeichnen.
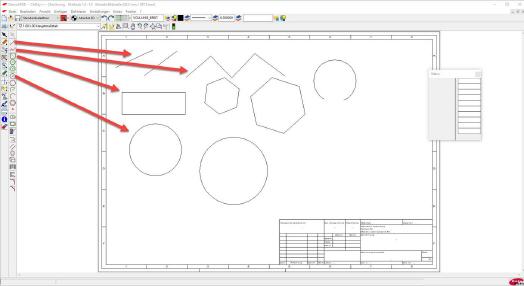
Nachdem diese Funktionen ausgiebig getestet wurden, kann man die erstellte Zeichnung sichern, sofern man dies möchte. Dazu ist in „Datei“ der Eintrag „Speichern“ oder „Speichern unter…“ zu wählen.
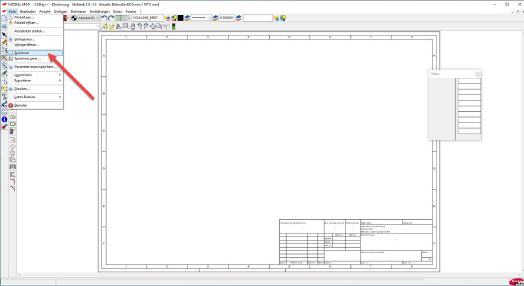
Im nun folgenden Fenster kann der Dateiname eingegeben werden. Ein Klick auf den Button „Speichern“ sichert die Datei im gewünschten Ordner.
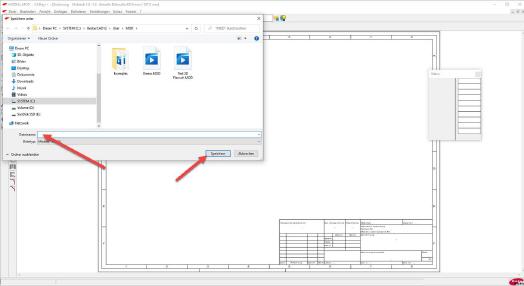
Soll anschließend eine neue Zeichnung erstellt werden, so ist dazu zunächst „Datei/Modell neu…“ anzuwählen.
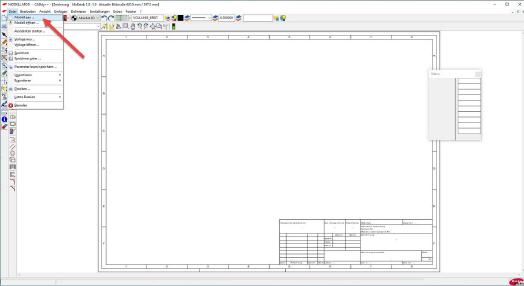
Danach kann im nun aufklappenden Fenster gewählt werden, welche Art Zeichnung man erstellen möchte. Die Auswahl bewirkt – wie schon beim Start von BeckerCAD 3D Pro angemerkt – dass bestimmte Voreinstellungen gesetzt werden, die optimal für das Arbeiten im jeweiligen Spektrum geeignet sind.
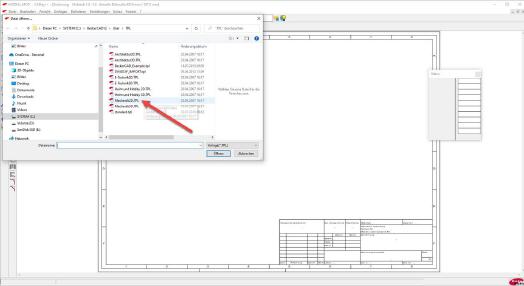
Nun präsentiert sich BeckerCAD 3D Pro mit einem leeren Blatt im Format DIN A3 inklusive passendem Schriftfeld.
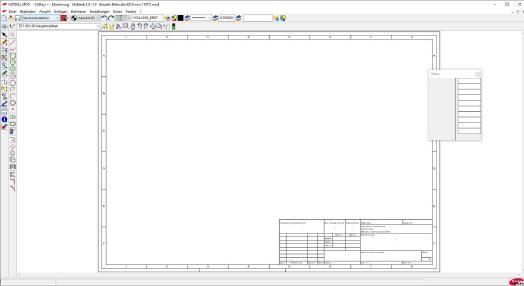
Zeichnen mit den Fangfunktionen:
Wie in eigentlich jedem CAD-System gibt es auch in BeckerCAD ein Raster, das zum einfacheren Zeichnen genutzt werden kann. Es ist aktiv, wenn das „Auge“ im Button erscheint sowie die Rastpunkte sichtbar werden.
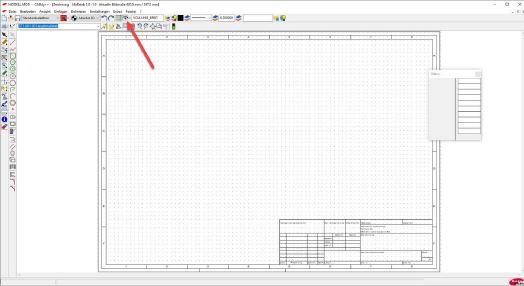
Die Fangfunktion des Rasters kann ein- oder ausgeschaltet werden und ist erst aktiv, wenn der danebenliegende Button ein grünes Häkchen zeigt.
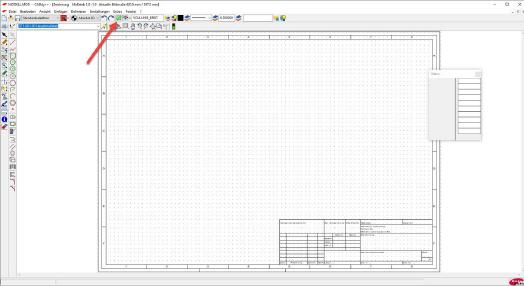
Ab sofort werden Zeichenelemente von diesen Rastpunkten angezogen, was ein exaktes und schnelles Arbeiten erlaubt.
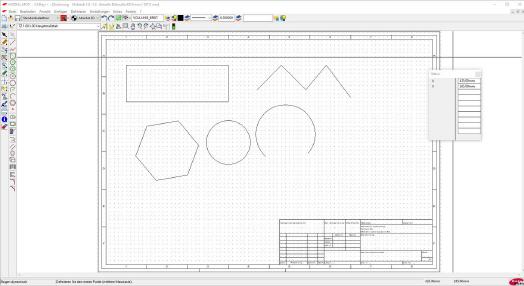
Löschen von Elementen:
Wurden Elemente fehlerhaft gezeichnet, so kann das Malheur schnell über den Button „Rückgängig getilgt werden.
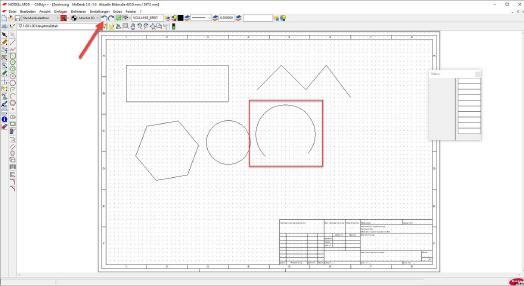
Der Fehler ist nun bereinigt
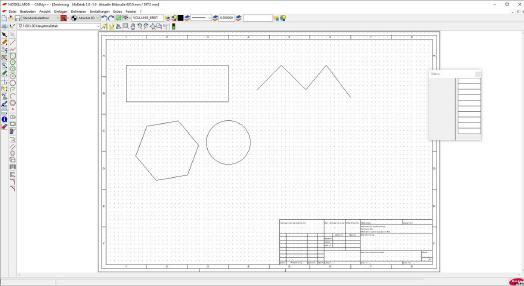
Soll das eben gelöschte Element doch behalten werden, so kann die Löschung über den Button „Wiederherstellen“ ungeschehen gemacht werden.
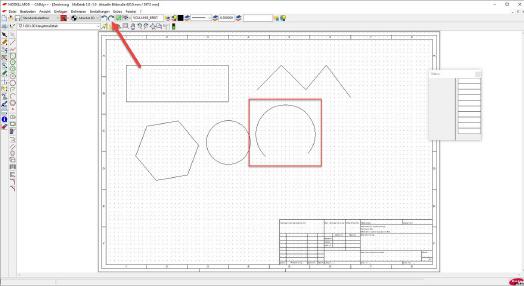
Möchte man mehrere Elemente auf einmal löschen, so müssen diese zunächst selektiert werden, was über den Button „Objekte neu selektieren“ geschieht.
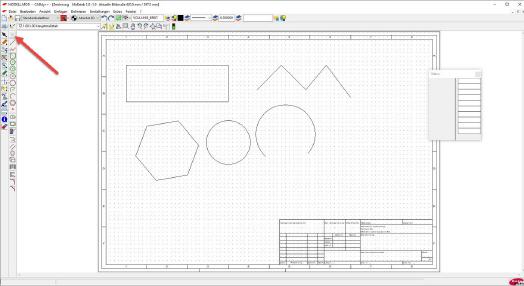
Danach mit dem in ein rotes Rechteck veränderten Cursor bei gedrückter linker Maustaste über alle zu löschenden Elemente ein Rechteck legen, sodass diese anschließend gemeinsam selektiert werden.
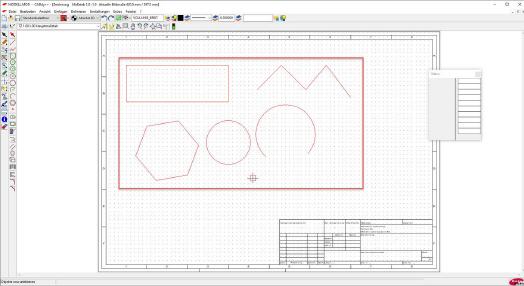
Nun können über den Button „Objekt/Selektion löschen (Entf.)“ oder über die Taste „Entf“ alle ausgewählten Elemente in einem Rutsch gelöscht werden.
Das Löschen aller Elemente ist auch über das Kontextmenü möglich, welches sich über die mittlere Maustaste öffnen lässt.
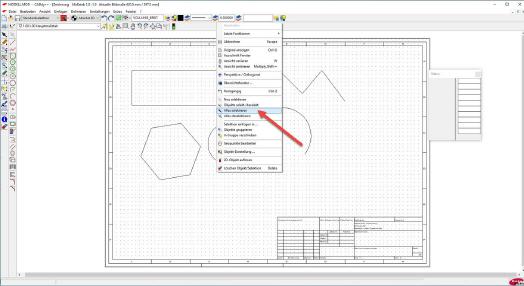
Nun können alle Elemente selektiert und gelöscht werden, wie es vorhin beschrieben wurde.
Arbeiten mit der Maßeingabe:
Ein Raster ist durchaus nützlich, doch kommen im Maschinenbau in der Regel Teile vor, deren Abmessungen nicht zu einem Raster passen. Daher ist es nötig, Maße direkt bei der Konstruktion eines Elements eingeben zu können.
Dies geschieht bei BeckerCAD 3D Pro mithilfe des Statusfensters, das leer ist, solange kein entsprechender Zeichenbefehl aufgerufen wird.
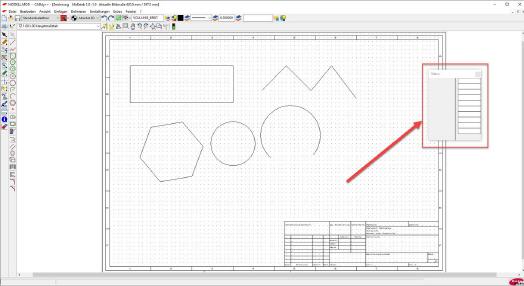
Wird nun beispielsweise die Funktion „Rechteck“ aufgerufen, so werden im Statusfenster Eingabefelder sichtbar, die mit Werten gefüllt werden können, um maßlich korrekte Bauteile zu zeichnen.
Ist beispielsweise ein Rechteck von 55,58 Millimeter Länge sowie 36,47 Millimeter Breite gewünscht, so müssen diese Werte in die entsprechenden Eingabefelder eingegeben werden.
Dazu ist zunächst der Startpunkt des Rechtecks festzulegen, der durchaus ein Punkt des Rasters sein kann. Danach ist mit der Leertaste das Statusfenster zu aktivieren und sind die Werte in den entsprechenden Feldern einzugeben.
Dabei ist zu beachten, dass nach jeder Werteeingabe zwingend die Return-Taste zu betätigen ist. Innerhalb des Statusfensters können die einzelnen Felder mit den Tasten „Cursor Auf/Ab“ erreicht werden.
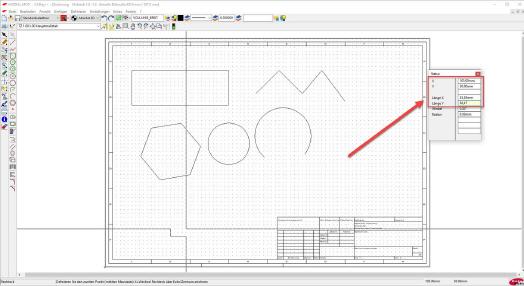
Das Ergebnis ist ein Rechteck in der gewünschten Größe, was nicht zuletzt an den Dimensionen ersehen werden kann, die – außer dem Startpunkt – nicht auf dem Raster liegen.
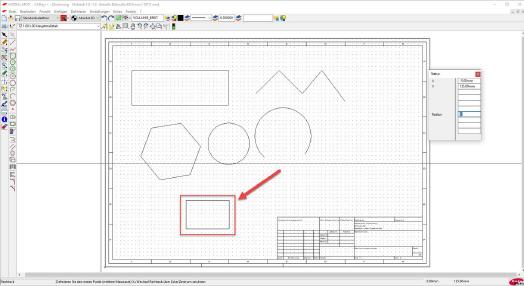
Arbeiten mit den Fangfunktionen:
Ein professionelles, exaktes Arbeiten bedingt die Verwendung sogenannter Fangfunktionen. Diese stellen sicher, dass Zeichenelemente mathematisch korrekt zu anderen Elementen ausgerichtet beziehungsweise platziert werden.
Diese können über die mittlere Maustaste aufgerufen werden, sobald eine entsprechende Zeichenfunktion aufgerufen wird. Diese Zeichenfunktion wird im links unten stehenden Statusfeld eingeblendet.
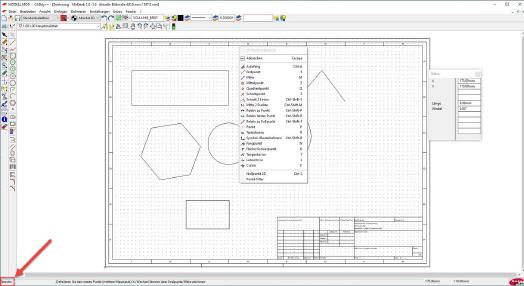
Wie zu sehen ist, können die verschiedenen Fangfunktionen auch per Tastenkürzel aufgerufen werden, was zum raschen Zeichnen sehr praktisch ist. Für eindeutige Fälle ist auch die Verwendung des Autofangs zu empfehlen, der mit der Tastenkombination Strg+A eingeschaltet wird.
Ein Beispiel für Übungen mit den Fangfunktionen könnte wie folgt aussehen:
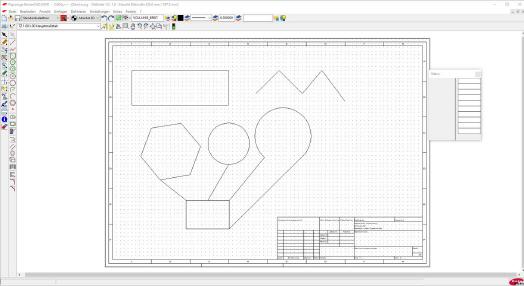
Die Anwendung dieser Fangfunktionen ist recht simpel und wird durch Üben sehr rasch erlernt.
Übrigens: Solange nicht die rechte Maustaste betätigt wurde, ist die gewählte Zeichenfunktion weiterhin aktiv. Dies bedeutet, dass beispielsweise nach dem Ziehen einer Linie sofort eine neue Linie konstruiert werden kann. Dies gilt für alle Funktionen. Erst das Betätigen der rechten Maustaste deaktiviert die aktive Funktion, was im leeren Feld Statusfeld erkenntlich ist.
Schraffuren:
Wie es sich für ein gutes CAD-System gehört, sind Schraffuren mit BeckerCAD sehr leicht zu erzeugen. Liegen die zu schraffierenden Bereiche günstig, so genügt es, die Schraffur-Funktion über den Button „Schraffur erzeugen“ aufzurufen, im erscheinenden Auswahl- und Einstellfenster den Button „Schraffieren“ anzuklicken und bei gedrückter linker Maustaste einen Rahmen um das Objekt zu ziehen. Nun ist dieses Objekt selektiert und kann schraffiert werden.
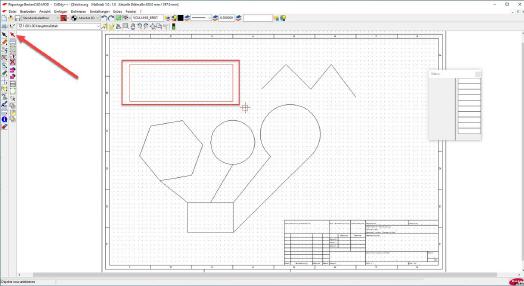
Dazu wird in den inneren Bereich des selektierten Elements geklickt, woraufhin dort die Schraffur erzeugt wird.
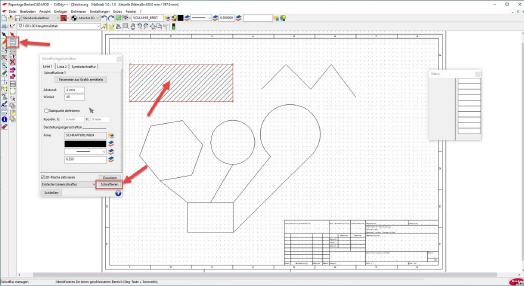
Objekte, die nicht so einfach selektiert werden können, da sonst andere Objekte mit selektiert werden, müssen anders behandelt werden. Dazu werden die einzelnen Elemente bei gedrückter Strg-Taste mit der linken Maustaste einzeln selektiert. Sobald alle Elemente erfasst sind, muss ein Klick in die Fläche des umschlossenen – in roter Linienfarbe kenntlich gemachten – Bereichs erfolgen, woraufhin auch dort eine Schraffur erzeugt wird.
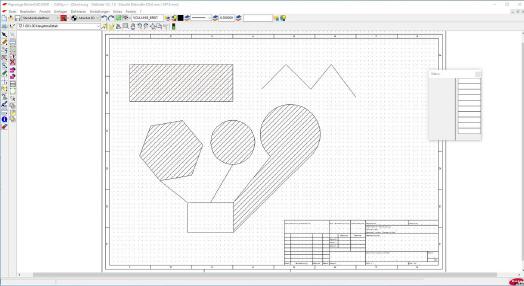
Die Schraffur-Funktion ist sogar so leistungsfähig, dass diese selbst erkennt, wo die Schraffur zu enden hat, um innenliegende Objekte auszusparen. Dazu muss nichts weiter getan werden, als abermals über den Objekten einen Rahmen aufzuspannen und in diejenige Fläche zu klicken, die schraffiert werden soll.
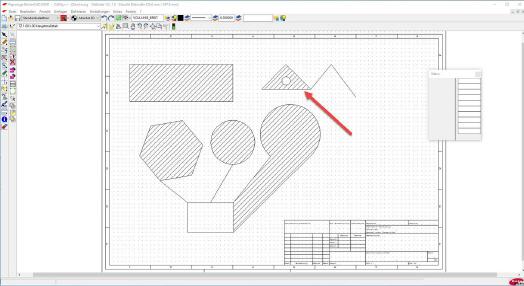
Abrunden/Fasen:
Beim Abrunden oder Fasen ist zu beachten, dass BeckerCAD in der Voreinstellung ein freies Einstellen des Radius beziehungsweise der Fase per gedrückter linker Maustaste zulässt. Möchte man hingegen einen genau definierten Radius oder eine Fase mit einem bestimmten Winkel einzeichnen, so muss nach Aufruf der entsprechenden Funktionen über die Leertaste – oder per Mausklick auf das entsprechende Eingabefeld – in das Status-Feld gesprungen werden, wo passende Werte einzutragen sind. Eingaben dabei unbedingt mit der Return-Taste abschließen!
Anzumerken ist, dass Schraffuren automatisch an die neuen Konturgrenzen angepasst werden, was abermals zeigt, dass BeckerCAD eine hohe Reife besitzt.
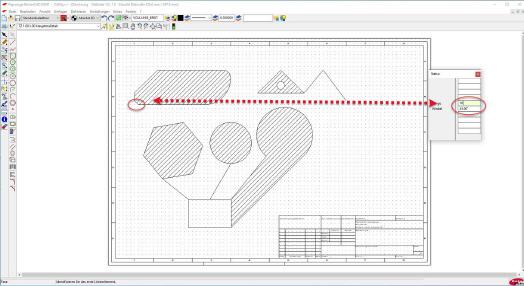
Mittellinien:
Eine technische Zeichnung besitzt in der Regel immer Mittellinien, um Symmetrien oder Rotationskörper anzuzeigen. Diese Mittellinien lassen sich in BeckerCAD sehr einfach und passend zum jeweiligen Zweck erzeugen. Die Beispielzeichnung eignet sich bestens, um die verschiedenen Möglichkeiten zu demonstrieren.
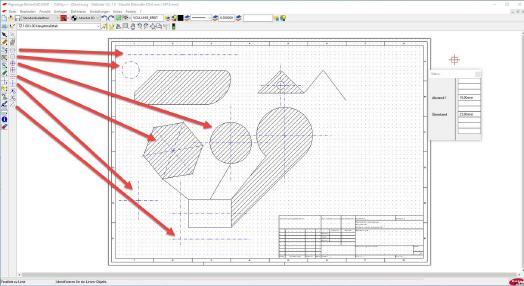
Bemaßungsfunktion:
Technische Zeichnungen dienen als Informationsträger, um sicherzustellen, dass Produkte mit den gewünschten Eigenschaften, etwa hinsichtlich Abmessungen, Oberflächenqualität oder Materialart angefertigt werden. Die Eintragung von Maßen ist daher unverzichtbar, um Teile später zusammenbauen zu können oder ihre Beweglichkeit im Verbund mit anderen Teilen sicherzustellen.
In BeckerCAD gibt es dazu entsprechende Funktionen, die eine normgerechte Bemaßung sicherstellen. Das Programm ist sogar in der Lage, nachträglich Änderungen an Maßen einzufügen. So ist es beispielsweise möglich, Maße als sogenannte Prüfmaße kenntlich zu machen oder an Maßen Toleranzen hinzuzufügen. Selbstverständlich werden auch Halbmesser und Fasenmaße korrekt eingetragen.
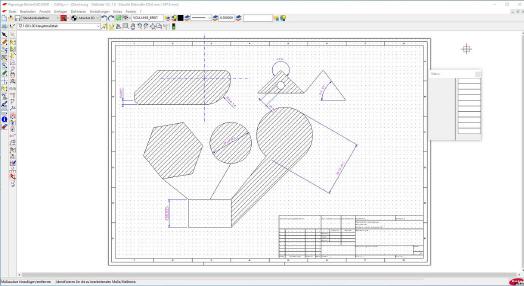
Einblicke in die 2D-Funktionen
Einblicke in die 3D-Funktionen
War dieser Artikel für Sie hilfreich?
 |
 |
 |
 |
 |
Bitte bewerten Sie diese Seite durch Klick auf die Symbole.
Zugriffe heute: 3 - gesamt: 13129.















































































