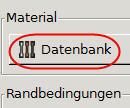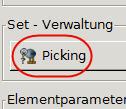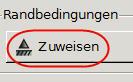Z88Aurora Einstieg
Mit Z88Aurora rasch zum FEM-Profi
Z88Aurora ist ein FEM-Programm, das sich vorzüglich für die Ausbildung in einem Metallberuf oder fürs Studium eignet. Darüber hinaus kann das kostenlose Programm auch in der echten Praxis sinnvoll einzusetzen ist. Der Einstieg in dieses mächtige Stück Software ist einfach, wenn einige Dinge beachtet werden.
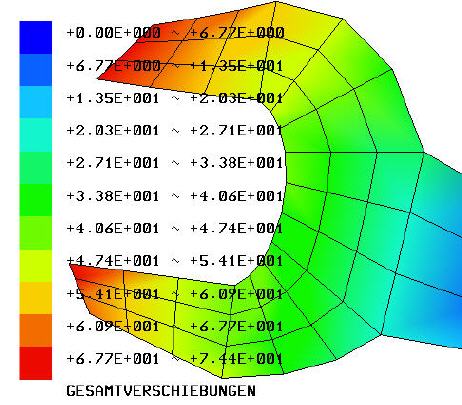
Z88Aurora ist mit aktuell 460 MB kein Tool, das man sich „mal eben“ aus dem Netz ziehen kann. Besitzer langsamer Internetzugänge sind daher gut beraten, den Download in die Nachtstunden zu legen, um durch die eventuell stundenlange Downloadzeit den Rechner nicht für wichtige Dinge zu blockieren. Erfreulich ist, dass danach die heruntergeladene Z88Aurora-Datei im msi-Format vorliegt, die per Doppelklick das FEM-Programm auf dem eigenen Rechner installiert. Man sollte sich jedoch hüten, den vorgeschlagenen Installationspfad abzuändern, da erfahrungsgemäß die sichere Funktion des Programm danach nicht mehr unbedingt gegeben ist.
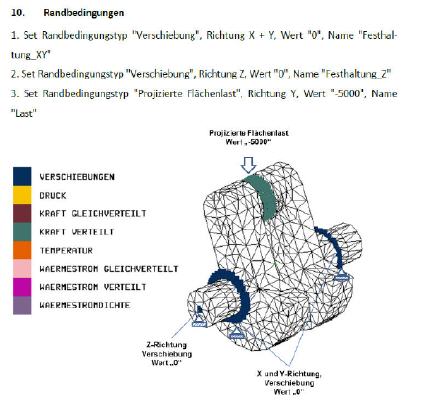
PDF-Infos
Mit Z88Aurora werden viele Beispiele mitgeliefert, die man sich auf jeden Fall ansehen sollte, um rasch zu lernen, wie das FEM-Programm handzuhaben ist. Es empfiehlt sich, auch die dazugehörenden PDF-Dateien zu den zahlreichen Übungen in Augenschein zu nehmen. Diese Beispiele können über den Pfad C:/Z88AuroraV2/docu/de/Beispiele/Beschreibung geladen werden. Über den Pfad C:/Z88AuroraV2/docu/de/Videos sind einige interessante Videos verfügbar, die anschaulich zeigen, wie mit Z88Aurora vorzugehen ist, um eine Bauteilanalyse durchzuführen. Diese Videos zeigen sehr anschaulich den Umgang mit Z88Aurora.
Derart gerüstet ist es wesentlich leichter, die mitgelieferten Beispiele erfolgreich durchzuarbeiten. Diese befinden sich im Verzeichnis C:/Z88AuroraV2/docu/examples/import/. Wer nun glaubt, dass es beispielsweise wie bei einer CAD-Zeichnung genügt, die entsprechende Datei zu laden, hat sich getäuscht, da FEM-Programme wie Z88Aurora ein wenig anders „ticken“. Hier ist es vorher nötig, ein Projekt anzulegen, um dort beispielsweise während der Berechnung generierte Dateien abzuspeichern. Dazu wird Datei/Neu gewählt und in der erscheinenden Maske der gewünschte Pfad beziehungsweise der Projektname eingegeben und mit OK bestätigt.
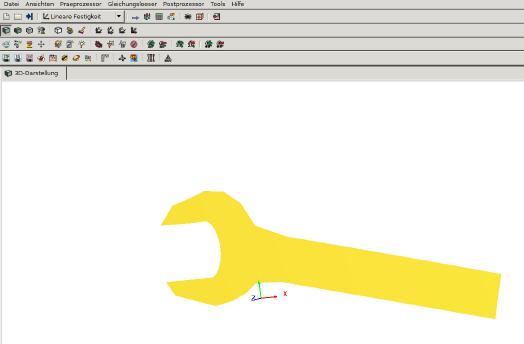
Import Gabelschlüssel-Datei
Z88Aurora zeichnet sich durch eine sehr einfache Bedienung aus. Allerdings gilt das erst, nachdem man verstanden hat, wie man vorgehen muss, um Daten zu importieren, zu vernetzen und für FEM-Berechnung zu nutzen. Wer erkannt hat, dass vier Icons dazu von links nach rechts betätigt werden müssen, hat schon einen großen Schritt gemacht, mit Z88Aurora zu jonglieren. Noch etwas Wichtiges gilt es zu beachten: es gibt keine Undo-Funktion! Daher müssen alle Aktionen gründlich überlegt werden, ehe beispielsweise Projektdaten entfernt werden. Diese sind anschließend nicht mehr verfügbar!
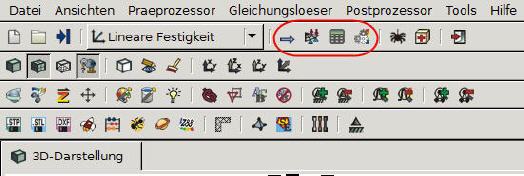
Der Import von Dateien ist relativ einfach und von anderer Software bekannt. In Z88Aurora ist ein nach rechts weisender Pfeil das Icon, welches den Import versinnbildlicht. Sobald dieses Icon betätigt wurde, erscheint auf der rechten Bildschirmseite ein Auswahlfenster, in dem das Importformat gewählt werden kann. Da das Gabelschlüssel-Beispiel im Z88-Format vorliegt, ist der Button „Z88-Datei“ anzuwählen. Im Ordner C:/Z88AuroraV2/docu/examples/import/b1 liegt diese Datei zum Laden bereit, was mit OK eingeleitet wird.
Das nun eingezeichnete Gabelschlüssel-Modell kann per Klick auf die linke Maustaste verschoben werden. Drehen am Mausrad vergrößert beziehungsweise verkleinert die Ansicht, während ein rechter Mausklick nebst gleichzeitiger Mausbewegung eine Rotation des Modells ermöglicht.
Wie zu erkennen ist, muss dem Gabelschlüssel noch eine Dicke zugewiesen werden, um eine FEM-Berechnung vorzunehmen. Dies geschieht über den Button „Präprozessor“, der rechts vom Button „Import“ platziert ist. Nachdem dieser Button betätigt wurde, erscheint am rechten Bildschirmrand ein Fenster, in dem unter anderem die Dicke eines importierten Teils festgelegt werden kann. Nachdem der Button „Dicke“ betätigt wurde, erscheint der Reiter „Elementgeometrie“, in dem durch Betätigen des Buttons „Hinzufügen“ dem Element eine neue Elementeigenschaft zugewiesen werden kann. Der Vorgabewert von einem Millimeter kann durch Doppelklick geändert werden. Per Schließen-Button wird der Reiter wieder geschlossen.
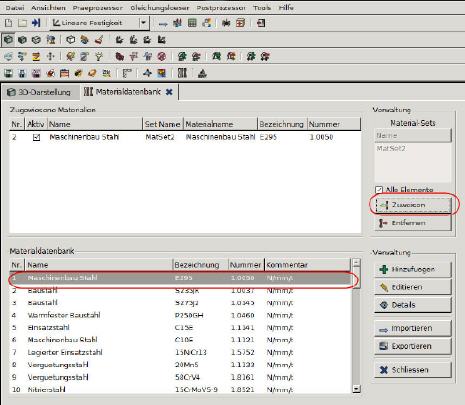
Natürlich muss für eine korrekte FEM-Berechnung noch festgelegt werden, aus welchem Material der Gabelschlüssel besteht. Zu diesem Zweck wird der Button „Datenbank“ betätigt, woraufhin der Reiter „Materialdatenbank“ erscheint. Hier wird nun das gewünschte Material per Klick aus der Materialdatenbank ausgewählt und mit dem Button „Zuweisen“ dem Gabelschlüssel zugewiesen. Natürlich sind auch nicht in der Datenbank gespeicherte Materialien verwendbar, da diese jederzeit in die Datenbank aufgenommen werden können.
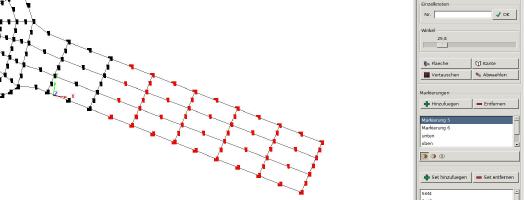
Picking
FEM funktioniert natürlich nur, wenn man dem Programm sagt, wo welche Kräfte wirken. Man muss sich dazu vor Augen halten, wo ein Teil fest ist und wo es sich bewegt. Ein Gabelschlüssel wird natürlich am Griff gehalten, während das Maul sich an eine Mutter anschmiegt, um dort eine Kraft auszuüben, damit die Mutter festgezogen werden kann. Genau dies muss in geeigneter Form an Z88Aurora übermittelt werden. Zu diesem Zweck gibt es die Pickung-Methode, die es erlaubt, Punkte auf dem Netz anzuwählen und diese mit bestimmten Kräfte-Werten zu beaufschlagen.
Zum Picken muss unbedingt die Taste „STRG“ betätigt sein, während mit der linken Maustaste die gewünschten Punkte ausgewählt werden. Nachdem alle Elemente ausgewählt wurden, die zum Umklammern des Gabelschlüssels mit der Hand dienen, werden diese über den Button „Hinzufügen“ im Bereich „Markierungen“ gespeichert. Wer will, kann mit einem Doppelklick den Namen ändern. Über „Set hinzufügen“ können die nun ausgewählten Punkte zu einem sogenannten Set verknüpft werden, was für die FEM-Berechnung Voraussetzung ist.
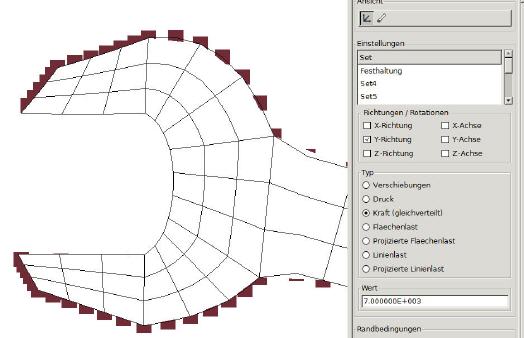
Randbedingung aufbringen
Nun können über den Button „Zuweisen“ die Randbedingungen festgelegt werden, die zur korrekten FEM-Berechnung nötig sind. Die sogenannte Festhaltung ist dabei eine ganz wichtige Eigenschaft, ohne die keine FEM-Berechnung möglich ist. Der Grund ist schlicht, dass die Festhaltung quasi den Ausgangspunkt bildet, von dem aus die Verformung des Teils berechnet wird.
Eine Festhaltung wird erzeugt, indem man die gewünschten Punkte gegen jegliche Verschiebung schützt. Im Fall des Gabelschlüssels geschieht dies, indem die Punkte, die am realen Werkzeug von der Hand umklammert werden, in X- , Y- und Z-Richtung den Typ „Verschiebung“ erhalten und mit dem Wert 0 beaufschlagt werden. Im Eingabefeld „Verwaltung“ bekommt diese Einstellung den Namen „Fest“ oder eine andere aussagekräftige Bezeichnung und wird den Randbedingungen per Button „Hinzufügen“ zugewiesen. Die restlichen Teile des Gabelschlüssels müssen nun der Funktionsweise des Werkzeugs entsprechend mit den tatsächlich wirkenden Kräften belastet werden.
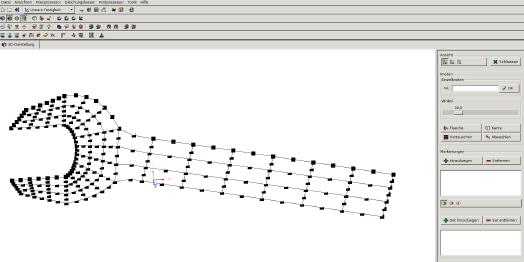
Natürlich sind dazu Erfahrungswerte der Kräfte nötig, die in diesem Fall wirken. Mit 7000 Newton ist man sicher auf der richtigen Seite, um zumindest näherungsweise eine korrekte FEM-Simulation zu erhalten. Zu beachten ist noch, dass beim Anziehen einer Mutter nur eine Fläche belastet wird, weshalb nur auf einer Seite eine Kraft zu berücksichtigen ist. Hier beginnt der Bereich, der viel Erfahrung erfordert, um realistische Berechnungen durchführen zu können. Es ist jedoch zum Kennenlernen von Z88Aurora nicht nötig, bereits mit perfektem Ingenieurwissen zu glänzen, um sinnvoll das FEM-Programm einzusetzen. Schließlich kommt die Erfahrung im Laufe der Zeit und es macht zudem Spaß, sich der Sache ein wenig experimentell zu nähern.
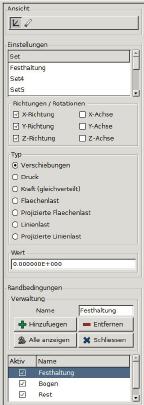
Nachdem nun alle Randbedingungen festgelegt sind, kann über den Button „Gleichungslöser“ die letzte Hürde zur FEM-Berechnung genommen werden. Nachdem dieser Button betätigt wurde, muss nur noch der Solvertyp gewählt (wobei Paradiso eigentlich immer passt) und über den Button „Berechnung starten“ die FEM-Berechnung in Gang gesetzt werden.
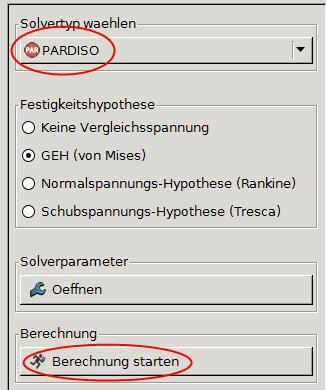
In der Regel liegt das Ergebnis nach kurzer Zeit vor und kann über den Button „Postprozessor“ betrachtet werden. Im Teil „Ergebnisse“ können per Klick unterschiedliche Gesichtspunkte der Berechnung ausgewählt werden, um so unterschiedlich Aspekte des Kraftverlaufs bei Belastung sichtbar zu machen.
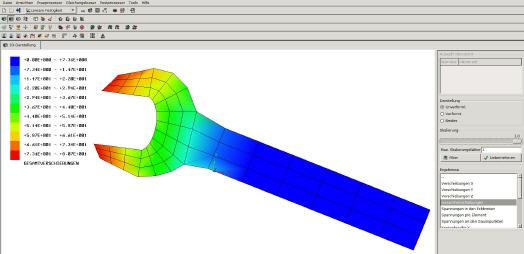
Ergebnis der FEM-Berechnung
Download:
Diesen Artikel können Sie hier im PDF-Format [694 KB]
herunterladen.
Ein Skript zu diesem Beispiel können Sie hier ebenfalls im PDF-Format [1.433 KB]
herunterladen.
Mehr Informationen zur Uni Bayreuth und Z88:
 |
Lehrstuhl für Konstruktionslehre und CAD |
 |
Universität Bayreuth |
 |
Universitätsstr. 30 |
 |
95447 Bayreuth |
 |
Tel.: +49 (0) 921 55 7191 |
 |
Fax: +49 (0) 921 55 7195 |
 |
E-Mail: konstruktionslehre.cad@uni-bayreuth.de |
 |
www.z88.uni-bayreuth.de |
 |
Download Z88Aurora: |
 |
www.z88.de |
War dieser Artikel für Sie hilfreich?
 |
 |
 |
 |
 |
Bitte bewerten Sie diese Seite durch Klick auf die Symbole.
Zugriffe heute: 5 - gesamt: 14937.