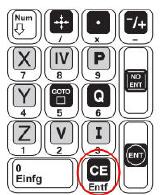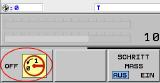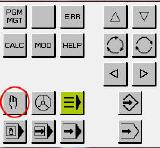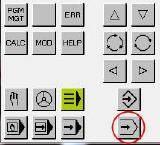Klartext in Sachen CNC-Programmierung
CNC-Programmieren lernen mit Anspruch
Das Programmieren von CNC-Maschinen ist eine anspruchsvolle Aufgabe, die nur von bestens ausgebildeten Facharbeitern zu meistern ist. Schließlich gilt es, teure Maschinen vor Schäden zu bewahren und Werkstücke stückkostenoptimal herzustellen. Eine fundierte CNC-Ausbildung ist daher in deren Ausbildung Pflicht. Dank Heidenhain kann der Umgang mit modernen Steuerungen nun sogar zu Hause geübt werden, da das Unternehmen eine Software anbietet, die im Demo-Modus noch ausreichende Möglichkeiten bietet, sich intensiv mit einer Heidenhain-Steuerung vertraut zu machen.

Heidenhain hat ein Herz für Programmieranfänger. Als einer der wenigen Hersteller hat das Unternehmen eine Reihe von Simulatoren für seine Steuerungen auf den Markt gebracht, die auch einen Demo-Modus besitzen, der sich bestens für Anfänger eignet, um das Programmieren von CNC-Maschinen mit Heidenhain-Steuerung zu erlernen. Zwar haben diese Simulatoren natürlich Einschränkungen bezüglich der Länge der damit erstellten CNC-Programme, doch sind diese Einschränkungen kein Hindernis, wenn es darum geht, das Programmieren etwa einer iTNC 530 zu erlernen.
Installation
Die Installation der Simulatoren via DVD ist auf der überwiegenden Zahl von Rechnern zwar problemlos möglich, doch manchmal zwickt die Sache. In diesem Fall ist es besser, das Setup-Programm direkt per Doppelklick zu starten, um rätselhafter Verweigerungshaltung seitens der DVD-Startroutine aus dem Weg zu gehen. Für die Installation des iTNC-530-Simulators ist dazu beispielsweise das Verzeichnis D:\JH_SW\ anzuwählen und dort das Programm Setup.exe per Doppelklick zu starten. Wenn kein Startsymbol für den Steuerungssimulator auf dem Desktop angelegt wird, ist das kein Problem. In diesem Fall kann dieses ganz einfach aus dem Programmordner ›Heidenhain‹ dorthin gezogen werden.
Erster Start
Ein Doppelklick auf das iTNC-Icon startet den Simulator, der kurz darauf zunächst eine Meldung zeigt, dass es sich hier um eine Demo-Version handelt. Wer sich nun noch nicht die PDF mit dem Tastaturlayout ausgedruckt hat, der wird nun lange rätseln, welche Taste zu drücken ist, um diese Meldung wieder zu löschen, um endlich zum eigentlichen Simulator vorzudringen.
Niemand soll nun auf die Folter gespannt werden: es ist die Taste ›ENTF‹. An dieser Stelle nochmals der Rat, unbedingt die PDF ›pgmplatz_tast_de.pdf‹ auszudrucken, um problemlos den iTNC 530-Simulator bedienen zu können.
Wenn der Bildschirm eine genügend hohe Auflösung besitzt, startet der Simulator im Fenstermodus, das wie jedes andere Programmfenster gehandhabt werden kann.
Praktischerweise ist es bei hoher Bildschirmauflösung möglich, eine virtuelle Steuerungstastatur einzublenden, die ein separates Ausdrucken der Tastataturbelegungs-PDF (fast) überflüssig macht, da nun per Mausklick bequem alle Programmierbefehle zu erreichen sind. Um die Software-tastatur einzublenden ist folgendes Vorgehen nötig: einen Doppelklick auf das Heidenhain-Icon ausführen. Nun wird das iTNC Control Panel geöffnet. Hier den Button ›Mode>>‹ drücken. Ein Druck auf den Button ›Keypad‹ belenden die Software-Tastatur ein.
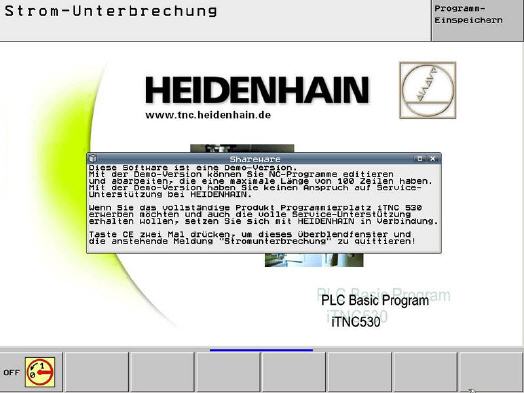
Beenden
Über die Funktionstasten F9 und F10 können die Softkeys der Steuerung durchgeschaltet werden. Zum Ausschalten der Steuerung muss so lange eine der beiden Funktionstaste gedrückt werden, bis ein „Hauptschalter“-Symbol mit dem Text „OFF“ erscheint. Ein Mausklick auf diese „Taste“ beendet den Simulator, allerdings erst dann, wenn die Sicherheitsabfrage mit „Ja“ bestätigt wird. Während des Herunterfahrens werden gleichzeitig eventuell eingegebene Programme gesichert.
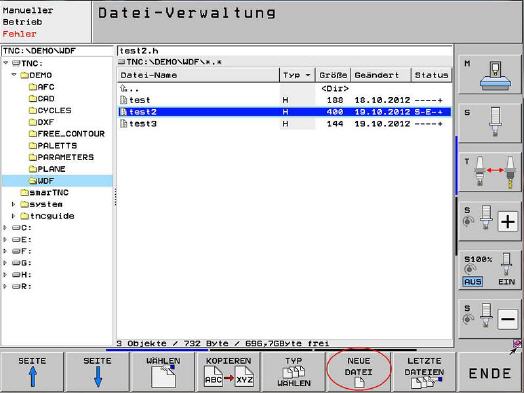
Programmieren
An einer realen Maschine sollte man sich vorher mit der Funktionsweise der einzelnen Tasten und dem Setzen von Nullpunkten beschäftigen. Da dies bei diesem Simulator nicht möglich ist und darüber hinaus im früheren CNC-Kurs mit SIM_WORK dies bereits geübt wurde, wird hier darauf verzichtet und gleich in die Heidenhain-Programmierung eingestiegen.
In den Editor kommt man mit der Taste ›Einspeichern/Editieren‹. Via Taste ›Manuell‹ kann man wieder in den vorherigen Ausgangszustand zurückkehren. Zu beachten ist, dass bei eingeblendeter Tastatur die Belegung auf der echten Tastatur nicht mehr aktiv ist.
Sobald man sich im Modus ›Programm-Einspeichern/Editieren‹ befindet, kann über die Taste ›PGM MGT‹ der Programmmager geöffnet werden. Dieser ermöglicht das Anlegen, Löschen und Auswählen von CNC-Programmen. Über die Softkey ›nach rechts‹ und ›nach links‹ lässt sich die Funktionstastenbelegung ändern, sodass eine umfassende Manipulation der Daten möglich wird.
Eine neue CNC-Datei wird mit dem Softkey ›Neue Datei‹ angelegt. Unbedingt zu beachten ist, dass der Name mit der Extension ›.h‹ eingeben wird, da die Steuerung dies Extension nicht von sich aus vergibt! Beispiel: Test.h. Unmittelbar nachdem die Taste ›Neue Datei‹ betätigt wurde, wird noch eine Anfrage vorgenommen, in welchem Maßsystem das CNC-Programm erstellt werden soll. Danach kann mit der Eingabe von Befehlen begonnen werden. Wird das Erstellen des CNC-Programms unterbrochen und die Steuerung abgeschaltet, kann es über den Softkey ›Wählen‹ wieder hergeholt werden.
Eine Heidenhain-Steuerung hilft beim Programmieren, wo sie nur kann. Das beginnt bereits beim Programmkopf, wo nun danach gefragt wird, welche Achse die Spindelachse ist. Es wird also danach gefragt, ob man etwa senkrecht oder waagrecht das Werkzeug eingespannt hat, um das Werkstück zu bearbeiten. Wenn davon ausgegangen wird, dass senkrecht gefräst werden soll, dann ist hier der Buchstabe Z einzugeben.
Danach fragt die Steuerung die Abmessungen des Rohteils ab. Dieser Dialog kann mit der Taste DEL auch abgebrochen werden, was zum Üben jedoch unterlassen werden sollte. Schließlich ist ohne Rohteileingabe auch keine sichtbare Simulation möglich.
Die Rohteileingabe selber ist ganz einfach zu verstehen. Es gilt, den Anfangspunkt und den Endpunkt eines Quaders zu definieren, der den Abmessungen des Werkstück-Rohteils entspricht. Sinnvollerweise wird daher als XY-Startpunkt der Nullpunkt des Werkstücks genommen. Nun ist noch zu beachten, dass der Z-Startpunkt stets kleiner als der Z-Endpunkt sein muss, damit sich die Heidenhain-Steuerung nicht weigert, das Rohteil zu zeichnen. Der zweite XY-Punkt ergibt sich durch die Ausdehnung des Teils.
Im nächsten Schritt ist dann das Zerspanungswerkzeug aufzurufen, dessen Werte in der Regel im Werkzeugspeicher abgelegt sind. Die Heidenhain-Syntax beginnt hier mit ›Tool Call‹, der sich die entsprechende Nummer des gewünschten Werkzeugs anschließt.
Das Werkzeug wird nach dem Einwechseln zunächst auf eine sichere Höhe positioniert (Z+250). Danach erfolgt eine Positionierung auf die Startposition in XY-Richtung (X-10, Y-10). Die Positionierung wird über den L-Befehl eingeleitet. R0 sagt aus, dass bei der Positionierung keine Radiuskorrektur anzuwenden ist. Nach Erreichen der XY-Startpunkte wird das Werkzeug mit 1000 mm/Min auf Tiefe bewegt. Mittels des APPR LT-Befehls erfolgt das Anfahren an die Kontur mit tangentialem Anschluss. Dies ist eine der besonders leistungsstarken Befehle einer Heindenhain-Steuerung, da die Steuerung selbst berechnet, wohin der Fräser sich bewegen muss, um tangential an das Teil zu kommen.
Ab hier beginnt dann die Beschreibung der Teilekontur, die in diesem Fall hauptsächlich aus Geraden besteht (Y95, X95). Die Programmierung von Schrägen wird mit dem Befehl ›CHF‹ vereinfacht, da die Steuerung selbst den entsprechenden Startpunkt berechnet. Es genügt, hier einfach die Breite der Abschrägung anzugeben (CHF 10). Auch die restlichen Koordinaten sind immer auf die Endpunkte bezogen, während die Steuerung die Start- und Endpunkte der Schrägen berechnet, damit diese korrekt erstellt werden. Via DEP LT-Befehl fährt der Fräser einfach um den Betrag nach dem LEN-Wort weiter, um so die Kontur zu verlassen. Nach dies geschehen ist, fährt der Fräser vom Teil weg, damit dieses gefahrlos aus dem Spannmittel entnommen werden kann.
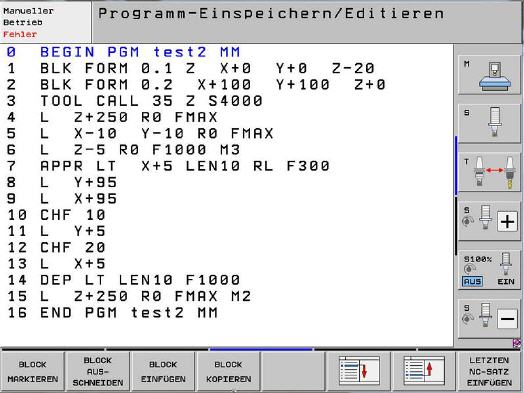
Programm testen
Nachdem das Programm erstellt wurde, kann es durch Betätigung der Taste ›Programm Test‹ geprüft werden. Sobald an der Fensteroberseite der Text ›Programm-Test‹ steht, hat auch die Taste ›Bildschirm aufteilen‹ eine Funktion: mit ihr kann festgelegt werden, wie sich der Bildschirm dem Betrachter präsentiert. Gut bewährt hat sich, wenn auf der linken Seite das CNC-Programm und auf der rechten Seite das Werkstück-Raumbild dargestellt wird.
Wichtig zu wissen ist, dass in der Heidenhain-Steuerung jeweils unabhängige Programme getestet beziehungsweise programmiert werden können. Dies bedeutet, dass man sich nicht wundern sollte, wenn nach Anwahl der Programm-Test-Taste ein völlig anderes Programm angezeigt wird. In diesem Fall muss über den Programm-Manager erst das gewünschte CNC-Programm für den Test geladen werden. Sobald dies geschehen ist, erfolgt durch Mausklick auf den Button ›Reset+Start‹ die Simulation des ersten selbsterstellten iTNC-Programms, was ein zufriedenes Lächeln in das Gesicht des angehenden Facharbeiters zaubert.
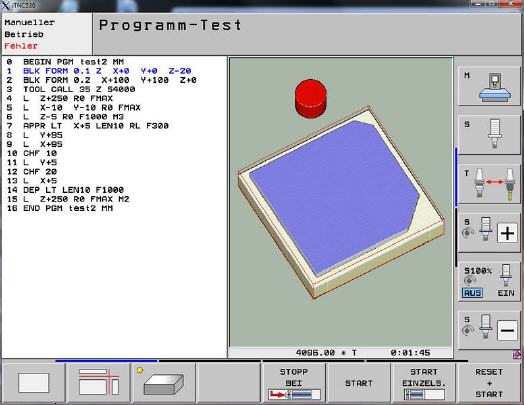
Download
Zur Heidenhain-Steuerung können Sie hier [332 KB]
einen Artikel aus der Print-Ausgabe der Welt der Fertigung herunterladen.
Ein Skript zum Umgang mit dem Heidenhain-Simulator finden Sie hier im PDF-Format [2.072 KB]
.
Ein Video, das zeigt, wie der Simulator ein CNC-Programm abarbeitet, finden Sie hier.
Den iTNC 530-Simulator können Sie hier direkt von der Homepage von Heidenhain herunterladen.
War dieser Artikel für Sie hilfreich?
 |
 |
 |
 |
 |
Bitte bewerten Sie diese Seite durch Klick auf die Symbole.
Zugriffe heute: 2 - gesamt: 33690.