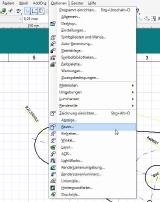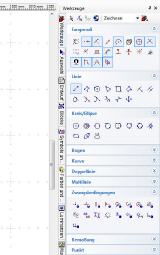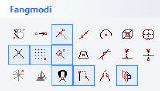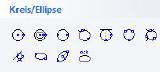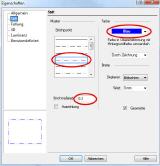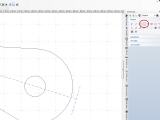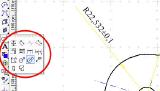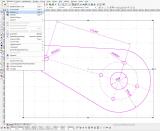Turbo-CAD - ein CAD-Werkzeug mit Anspruch
CAD-System für den Einstieg und Aufstieg
Wer sich als Privatanwender mit CAD beschäftigt, steht vor der Frage, welches System er mit einem begrenzten Budget anschaffen soll, schließlich gilt es gerade für Schüler, Auszubildende und Studenten, möglichst viel Leistung für sein Geld zu erhalten. Darüber hinaus soll die eingesetzte Lernzeit nicht umsonst aufgewendet werden, wenn sich das System als zu wenig leistungsfähig outet. Diesbezüglich ist Turbo-CAD eine hervorragende Wahl. Das Produkt ist nicht nur für die Ausbildung, sondern auch für den ernsthaften Anwender eine echte Alternative zu wesentlich teureren Systemen, da es damit möglich ist, 3D-Objekte zu erzeugen. Zudem ist TurboCAD mit Autocad weitgehend kompatibel. Zwar ist seine Bedienung an manchen Stellen recht eigenwillig, doch können sich die mit diesem tollen Produkt machbaren Ergebnisse mehr als sehen lassen.

Unter Geldmangel zu leiden, heißt nicht, auf anständiges CAD-Werkzeug verzichten zu müssen. Wer sich etwa als Auszubildender oder Student mit CAD beschäftigen muss, kann durchaus verbilligte Versionen hochkarätiger CAD-Boliden ergattern. Nötig sind dazu lediglich eine Bescheinigung der Berufsschule oder der Uni. In der Regel dürfen diese Exemplare jedoch nur bis zum Ende der Ausbildungszeit genutzt werden. Wer danach mit diesen Produkten weiterarbeitet, tut dies illegal. Deshalb ist es durchaus eine Überlegung wert, sich in das preiswerte, doch hoch leistungsfähige Turbo-CAD einzuarbeiten. Dadurch wird nicht umsonst Lernzeit für ein CAD-Produkt aufgewendet, das man später nicht mehr legal nutzen kann, wenn man es privat bräuchte. Turbo-CAD ist ein Produkt, bei dem die eigene Lernzeit gut angelegt ist.
Turbo-CAD gibt es in verschiedenen Leistungsstufen. Um sinnvoll arbeiten zu können, sollte ausschließlich die Pro- oder gar Platin-Version beschafft werden, da hier Funktionen implementiert sind, die das tägliche Arbeiten und Konstruieren wesentlich erleichtern. Aktuelle Versionen von Turbo-CAD sind für circa 800 Euro zu haben. Wer jedoch mit der Vorläuferversion zufrieden ist, kann bereits mit weniger als 200 Euro in die hochwertige CAD-Welt einsteigen.

Hardwareanforderungen
Schon immer waren Stimmen zu hören, die nur die aktuellste Hardware als CAD-tauglich ausgewiesen haben. Wer in der Praxis schon mit Turbo-CAD gearbeitet hat, wird bestätigen, dass auch ein Netbook mit Atom-Prozessor durchaus dieses CAD-System stemmt, ohne lästige Antwortzeiten in unzumutbarer Länge zu fabrizieren. Selbst einfache 3D-Konstruktionen mit Rendering sind in einer akzeptablen Wartezeit möglich. Somit sind diese Geräte für den schmalen Geldbeutel prädestiniert.
Die einzige Einschränkung liegt im kleinen Display und der dadurch geringen Auflösung, was aber ein zu verschmerzender Nachteil ist. Wer eine größere Summe stemmen kann, dem sei ein schneller Notebook mit einem 17-Zoll-Monitor empfohlen. Mit diesen Geräten kann man sehr gut arbeiten, ohne dass noch ein besonderer PC-Arbeitsplatz extra einzurichten wäre. Nichtdestotrotz ist ein massiver Einsatz schnellster PC-Hardware anzuraten, wenn umfangreichste CAD-Konstruktionen auf dem Plan stehen, die zudem fein gerendert werden sollen.
In diesem Fall ist die schnellste Hardware gerade gut genug, um akzeptable Antwortzeiten zu erzielen. So dauert das Rendern einer umfangreichen Zeichnung trotz eines PCs mit einem Intel i7, 16 GB RAM und 1,5 GB-Grafikkarte durchaus schon einmal 25 Minuten. Solche Fälle sind mit anderer Hardware schlicht nicht zu stemmen.
Für den Anfänger und Amateur, der nur kleine Projekte bearbeiten möchte und vor allem nur diesen Turbo-CAD-Kurs durcharbeiten möchte, sei einfache und preiswerte Hardware empfohlen. Dies gilt allerdings nicht mehr für neueste Versionen von TurboCAD. Bis zur Version 16 war "schwächliche" Hardware durchaus ausreichend, was nun leider nicht mehr gilt, da TurboCAD mittlerweile einen gewaltigen Funktionsumfang hat. Es gilt daher, die Hardware entsprechend zu wählen, damit die Lust an neueren TurboCAD-Versionen keinem Frust weicht.
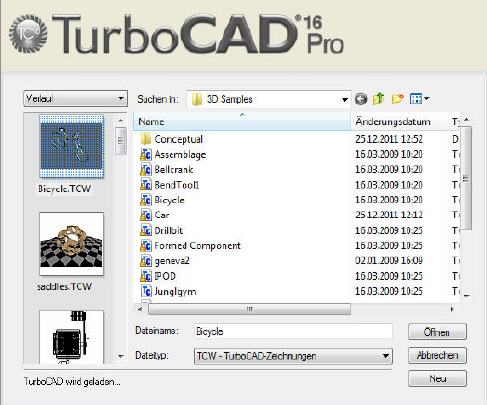
Los geht´s
Dieser Kurs fußt auf TurboCAD 16 in der Stufe „Professional“ und wird in mehrere Teile gegliedert, die unterschiedliche Schwerpunkte haben werden. Zunächst werden die Einstellungen zum Zeichnen besprochen, die es erleichtern mit TurboCAD zu arbeiten. Diesem Abschnitt schließt sich das Kennenlernen der Zeichenwerkzeuge an.
Im weiteren Verlauf des Kurses werden immer komplette technische Zeichnungen erstellt, um die umfassende Leistungsfähigkeit von Turbo-CAD zu demonstrieren. Das Thema „2D“ wird dabei auf notwendige Grundlagen begrenzt bleiben, da 2D heutzutage im Bereich CAD keine Zukunft hat. Nur wer über 3D-Kenntnisse verfügt, besitzt aktuelles und bei Arbeitgebern begehrtes Wissen, weshalb dieser Kurs seinen Schwerpunkt auf 3D legt.
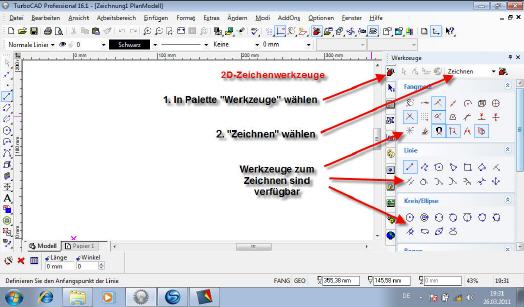
Einsteigen, ohne Auszusteigen
Nachdem TurboCAD gestartet wurde, erscheint zunächst der Startbildschirm, in dem es möglich ist, eine bereits erstellte Zeichnung aufzurufen, um beispielsweise an dieser weiterzuarbeiten. Wenn man jedoch eine völlig neue Zeichnung erstellen möchte, wählt man einfach den Button „Neu“, woraufhin TurboCAD mit einem leeren Blatt startet, auf dem nun direkt gezeichnet werden kann.
Es empfiehlt sich jedoch, nun zunächst das Format festzulegen, auf dem später die Zeichnung ausgegeben werden soll. Zu diesem Zweck wird das Menü „Datei“ aktiviert und der Menüpunkt „Neu…“ angewählt. Nun öffnet sich ein Fenster „Neue TurboCAD-Zeichnung“. Hier nun „Vorlage verwenden“ anwählen. Im nun sich öffnenden Fenster beispielsweise die Vorlage „A3“ auswählen. TurboCAD liest diese Vorlagen ein und präsentiert sich nun sowohl im Modell- wie auch im Papierbereich im neuen Outfit.
Im Modellbereich wurde ein Raster mit einer Teilung von zehn Millimeter angelegt. Dies gilt es zu ändern, da für den Maschinenbau ein feineres Raster benötigt wird. Dazu wird das Menü „Optionen“ angewählt und der Menüpunkt „Raster…“ angewählt. Eigentlich hätte man wahlweise ebenso auf „Anzeige“ gehen können, da die Auswahlmenüs im Fenster „Zeichnung einrichten“ auch auf diese Weise angewählt werden können.
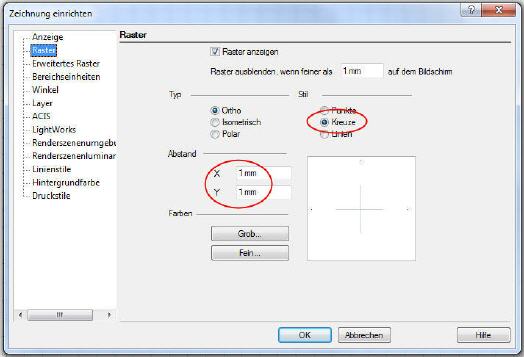
Raster richtig anlegen
Ein Raster ist nicht schwer anzulegen. Was jedoch das Verständnis etwas erschwert, ist die Tatsache, dass in der Grundeinstellung von TurboCAD die Auswirkung einer Manipulation der Rastereinstellung nicht ohne weiteres sichtbar wird. Daher werden nun zunächst die Farben für das Raster festgelegt. Dazu sind die Buttons „Grob…“ und „Fein…“ zuständig. Hier werden die Farben für das Raster festgelegt. Vorschlag: Grob: Hellblau, Fein: Rot.
Der Abstand des Rasters wird nun auf einen Millimeter für die X- und Y-Achse gesetzt. Das Ergebnis befriedigt nun noch nicht. Deshalb werden im Menüpunkt „Erweitertes Raster“ zusätzliche Einstellungen vorgenommen. Die Rasterdichte wird auf 1 gesetzt und das feine Raster alle fünf Abschnitte mit einem Kreuz versehen. Damit wäre das Raster angelegt. Doch sei darauf hingewiesen, dass das Raster zwar am Bildschirm sichtbar, doch noch nicht aktiv ist.
Die Aktivierung des Rasters erfolgt entweder über das Menü „Modi/Fang“, die Tastenkombination „Shift+G“ oder über den Button „ Raster“ in der Gruppe „Fangmodi“, die sich im Werkzeugkasten am rechten Bildschirmrand befindet. Sobald das Raster aktiv ist, zeigt ein Rautenförmiger Cursor das „Einrasten“ an einem Fangpunkt an.
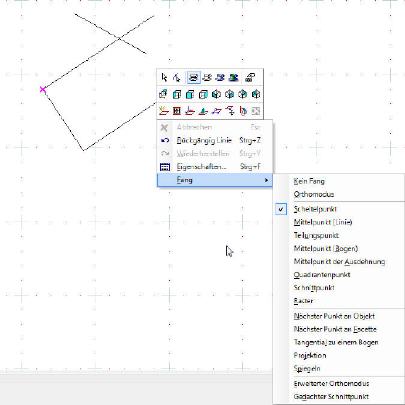
Die bessere Alternative
Man sollte sich angewöhnen, ein Raster nur zum Beginn einer Zeichnung zu nutzen und alle weiteren Elemente etwa durch Kopieren und Eingabe eines Abstands zum Ursprungelement zu erzeugen, da auf diese Weise geometrisch exakte Zeichnungen entstehen. Die Fangmodi machen es sehr leicht, beispielsweise eine Linie exakt am Ende einer vorhergehend gezeichneten Linie zu beginnen. Dazu muss lediglich die Funktion „Scheitelpunkt“ aktiv sein. Dies kann per Rechtsklick mit der Maus, über die Fangmodi-Werkzeuge oder per Tastenkombination Shift+V erreicht werden. Zu beachten ist, dass immer mehrere Fangmodi aktiv sind, wenn diese per Button angewählt wurden. Die Tastenbefehle hingegen rufen einen Fang nur ein einziges Mal auf.
Fangmodi: Shift+…
S Kein Fang aktiviert, ruft Mausposition ab (klicken)
U Einmal Fang am letzten Punkt
C Einmal Fang am Mittelpunkt eines planaren Objekts
E Einmal Fang am Mittelpunkt eines 3D-Objekts
M Einmal Fang am Mittelpunkt einer Linie
N Einmal Fang am nächsten Punkt
J Einmal Fang am Projektionspunkt
Q Einmal Fang am Quadrantenpunkt eines Bogens
G Einmal Fang am nächsten Rasterpunkt
V Einmal Fang am nächsten Scheitelpunkt
I Einmal Fang am Schnittpunkt zweier Objekte
H Einmal Fang am gegenüberliegenden Punkt
D Einmal Fang am Teilungspunkt einer Linie oder eines Bogens
O Verschiebt letzten Punkt durch nächsten Klick
X Fangerweiterung für orthogonale Linien
K Fangerweiterung für gedachten Schnittpunkt
S Deaktiviert alle Fangmodi, ruft Mausposition ab
W Zeigt den nächsten Fangpunkt an
C Fang am Mittelpunkt eines planaren Objekts (Kreis)
M Fang am Mittelpunkt einer Linie
N Fang am nächsten Punkt eines Objekts
O Fang am Orthowinkel
Q Fang am nächsten Quadrantenpunkt eines Bogens
G Fang am nächsten Rasterpunkt
V Fang am nächsten Scheitelpunkt
I Fang am nächsten Schnittpunkt zweier Linien
T Fang tangential zu einem Bogen und einer Kurve
D Fang am Teilungspunkt einer Linie oder eines Bogens
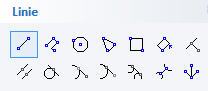
Erste Trockenübungen
Wer sich ein neues Auto anschafft, wird sich zunächst einmal mit der Lage und der Funktion der verschiedenen Bedienelemente vertraut machen. Die ersten Fahrkilometer werden wohl sehr moderat erfolgen, um seinen neuen Wagen kennenzulernen. Diese Vorgehensweise ist auch dem TurboCAD-Neuling zu empfehlen. Nur wer sich intensiv mit TurboCAD auseinandersetzt, wird es am Kursende voll beherrschen. Es ist zum Beispiel nicht sofort ersichtlich, wie eine tangentiale Linie an zwei Kreise gezeichnet wird. Dazu werden zunächst zwei Kreise irgendwo auf das „Papier“ im Modellbereich gezeichnet. Anschließend kann auf dreierlei Weise die Funktion „ Tangente von Bogen zu Bogen“ aufgerufen werden.
Natürlich bleibt es nicht aus, Linien zu kürzen, Kreise zu teilen und Maße einzutragen. Um nun beispielsweise die beiden Kreise aufzutrennen und exakt an den Linien anzuschmiegen, bedarf es nur eines geringen Aufwands. Da TurboCAD einen Kreis nicht direkt stutzen kann, wird dieser zunächst geteilt. Dazu wird die Funktion „Teilen“ im Menü „Ändern“ aufgerufen. In der Infozeile erscheint die Meldung „Suchen Sie eine Grafik zum Teilen. Nun den Kreis auswählen. Anschließend wird nacheinander nach dem ersten und zweiten Schneidepunkt gefragt. Sobald diese ausgewählt wurden, hat TurboCAD den Kreis in zwei Bogenabschnitte geteilt, die nun jede für sich manipuliert werden können.
In diesem Fall soll der kleiner Teil schlicht gelöscht werden, was durch Anwählen und löschen des Bogenteils rasch erledigt ist. Dazu wird die Auswählen-Funktion entweder über die Leertaste oder das Anklicken des entsprechenden Buttons aktiviert und der Kreis angeklickt. Wenn der zu löschende Teil des Kreises recht klein ist, blendet TurboCAD automatisch ein Auswahlmenü ein, das eine sehr bequeme Selektion ermöglicht. Ein Druck auf die Entf-Taste löscht das Kreisstück.
Der nun offene Kreis kann nun mit der Stutzen-Funktion weiter auf die gewünschte Form zurechtgestutzt werden. Die Stutzen-Funktion kann über das Menü „Ändern“ oder über die Werkzeugleiste erreicht werden. Zu beachten ist, dass dort die Vorlagen „Ändern“ aktiv sind, da sonst nicht auf die Funktion „Stutzen“ zugegriffen werden kann. Nach Anwahl der Stutzen-Funktion wird zunächst nach der Schnittkante gefragt, das in diesem Fall die tangentiale Linie ist. Sobald diese gewählt wurde, kann der Kreis in der Nähe der Öffnung selektiert werden. Unmittelbar nach dem Mausklick kürzt TurboCAD den Kreis bis exakt an die Linie, die als Schnittkannte bestimmt wurde. Zu beachten ist lediglich, dass nicht versehentlich das falsche Ende des Kreises selektiert wird, da sonst in diesem Fall das falsche Kreisstück stehenbleibt. Aber dieser Irrtum kann mit der Rückgängig-Funktion rasch getilgt werden.
Um nun den zweiten Kreisabschnitt zu stutzen, muss zunächst die noch aktive Stutzen-Funktion beendet werden. Dazu die rechte Maustaste drücken und „Abbrechen“ wählen. Alternativ kann auch die Taste „ESC“ betätigt werden. Nun kann der Vorgang wiederholt werden.
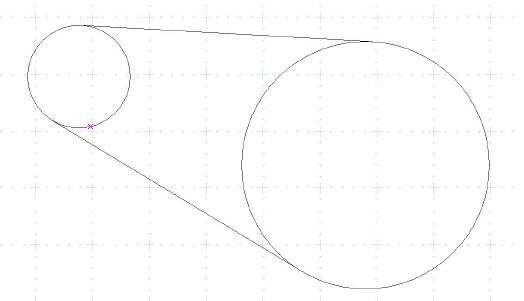
Elemente hinzufügen
Die Funktion „Konzentrisch“ macht es besonders leicht, einen Kreis mittig zu einem bereits vorhandenen Kreis einzufügen. Es genügt, nach Anwahl dieser Funktion den bestehenden Kreis anzuklicken und entweder nach Augenmaß, Raster oder Fangfunktion den neuen Kreis zu zeichnen. In der Mehrzahl der Fälle ist es jedoch angebracht, das Maß des Kreises direkt anzugeben, was in TurboCAD besonders einfach ist, da der entsprechende Wert einfach in das dafür vorgesehene Eingabefeld einzugeben ist. Dabei kann wahlweise der Radius oder der Durchmesser eingegeben werden. Besonders bemerkenswert ist, dass wahlweise auch der Umfang eingegeben werden kann. Dies ist für mancherlei Konstruktion sehr von Vorteil. Nachdem die Return-Taste betätigt ist, wird der Kreis sofort in der gewünschten Größe eingezeichnet.
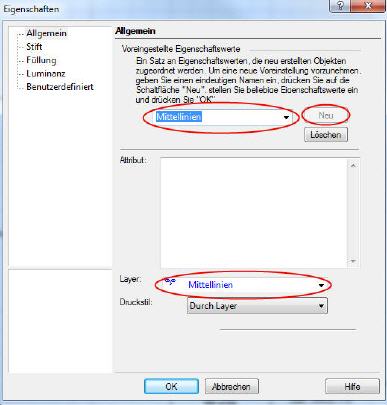
Linienstile anlegen
In einer Technischen Zeichnung sind verschiedene Linienstile anzutreffen. Auch TurboCAD trägt dem Rechnung und bietet die Möglichkeit, mit verschiedenen Linienstilen zu arbeiten. Da es dem Arbeitsfluss abträglich ist, ständig im Auswahlmenü etwa die Farbe und die Linienart manuell einzustellen, bietet TurboCAD die Möglichkeit, eigene Stile zu definieren und diese sehr rasch aufzurufen. Dazu wird beispielsweise die Funktion zum Zeichnen von Linien aktiviert und mit der rechten Maustaste auf einen leeren Bereich der Zeichenfläche geklickt.
Da es äußerst praktisch ist, wenn man bestimmte Linien ausblenden kann, um beispielsweise mehr Übersicht über die Zeichnung zu bekommen, sollte man sich angewöhnen, Zeichnungsbestandteile wie Bemaßungen, Mittellinien oder Maßtexte auf eigene Layer zu legen. Diese können dann bei Bedarf per Klick auf das „Auge“ in der Layer-Auswahlleiste aus- oder eingeblendet werden.
Im sich öffnenden Menü wird die Funktion „Eigenschaften“ angewählt, was ein Fenster öffnet, in dem nun der neue Linienstil festgelegt werden kann. Zunächst wird im Eingabefeld, in dem der Text „Normale Linien“ (bei „jungfräulichem“ TurboCAD) steht, der Name für den neuen Stil eingegeben. Es ist sinnvoll, hier Namen zu verwenden, die sich im Bereich „Technisches Zeichen“ eingebürgert haben. In diesem Fall ist „Mittellinie“ zu wählen, da im nächsten Schritt eben diese gezeichnet werden soll. Nun noch den Button „Neu“ betätigen und es wurde ein neuer Stil angelegt, der noch weiter verfeinert werden muss.
Im Menüpunkt „Stift“ wird eine Strichpunktlinie in blauer Farbe gewählt. Über den Strichmaßstab wird die Feinheit der Linie festgelegt. Ein Wert von 0,3 hat sich als gut herausgestellt. Wer noch mehr Realismus möchte, kann im Bereich „Breite“ festlegen, ob sich die Linie beim Vergrößern mitvergrößern soll oder nicht. Die Zeichnung gewinnt dadurch noch mehr an Transparenz.
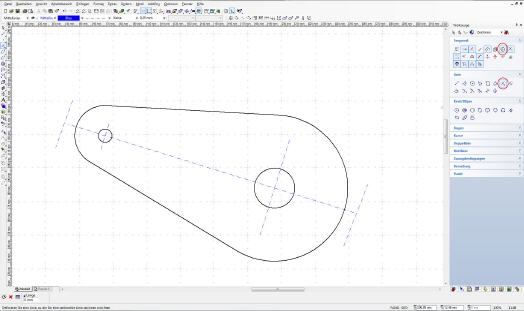
Mittellinie zeichnen
Um nun eine Mittellinie von Kreismittelpunkt zu Kreismittelpunkt zu zeichnen, wird die Linienfunktion aufgerufen, der Fang „Mittelpunkt (Bogen)“ aktiviert und darauf geachtet, dass der Linienstil „Mittellinie“ angewählt ist. Da mit dem Linienstil „Mittellinie“ die Farbe, die Liniendicke und der Layer verknüpft sind, muss man sich um diese Dinge nicht mehr kümmern, da die Umschaltung von TurboCAD automatisch richtig vorgenommen wird.
Damit auch Kreise als Mittellinien gezeichnet werden können, muss auch für diese die gleiche Layer-Einstellprozedure durchlaufen werden, wie beim Einrichten der Linienstile.
Mittellinien sind manchmal ein wenig über das eigentlich Element zu zeichnen, um die Zeichnung deutlicher darzustellen. Mittellinien ein wenig über die Werkstückkanten zu zeichnen ist rasch erledigt, wenn zwei Begrenzungslinien in der Nähe der Körperkanten gezeichnet werden und per Trim-Funktion die Mittellinien auf diese verlängert werden. Dazu ist zunächst das zu verlängernde Element anzuwählen, danach das Begrenzungselement zu bestimmt. Unmittelbar danach verlängert TurboCAD die Mittellinie dorthin. Nachdem die beiden Enden der Mittellinie verlängert wurden, können die Begrenzungslinie gelöscht werden. Dazu werden diese mit der linken Maustaste markiert und die Entf-Taste gedrückt.
Senkrechte Mittellinie
Wenn ein Werkstück verdreht zu den Hauptachsen gezeichnet wurde, kann mit TurboCAD ohne Probleme eine weitere Mittellinie im rechten Winkel zu einer bereits vorhandenen Mittellinie eingezeichnet werden. Zur Meisterung dieser Aufgabe ist die Funktion „Senkrechtlinie“ vorhanden. Nach Anwahl dieser Funktion wird zunächst die vorhandene Mittellinie und danach bei aktiviertem Mittelpunktsfang der gewünschte Kreis angeklickt. TurboCAD startet daraufhin in der Kreismitte die Linienzeichenfunktion. Das Ende der Linie kann nun entweder an einer Kante oder frei an einer geeigneten Stelle erfolgen.
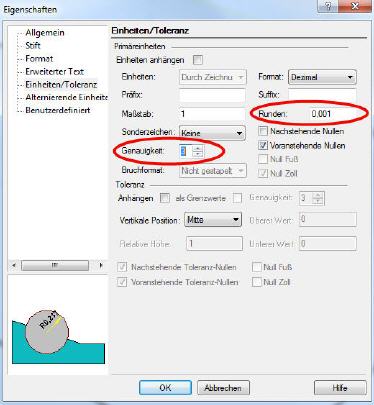
Bemaßung
Für die Maßlinien gilt die gleiche Regel, wie für die anderen Linien: Sie sind auf einem eigenen Layer unterzubringen, um sie bei Bedarf einfach ausblenden zu können. Es hat sich auch bewährt, diesen Linien eine eigene Farbe zuzuordnen.
Um diese Einstellungen vorzunehmen, wird der nun bereits bekannte Rechtsklick nach dem Anwählen einer Bemaßungsfunktion ausgeführt. Das Fenster „Eigenschaften“ wird nun, wie bekannt, ausgefüllt. Zusätzlich muss zum Menüpunkt „Erweiterter Text“ gesprungen werden, um die Linienfarbe der Bemaßungslinie zu ändern. Wem Schwarz nicht zusagt, kann sich hier seine Wunschfarbe aussuchen. Gelb hat sich vielfach bewährt, was nur ein Vorschlag unter vielen Farbvarianten ist.
Wichtig ist, dass im Menüpunkt „Format“ die Option „Text horizontal erzwingen“ ausgeschaltet wird und dafür ein Häkchen an der Option „Maßtext innerhalb Verlängerungslinie erzwingen“ gesetzt wird. Dadurch wird sichergestellt, dass die Bemaßung nach DIN ISO erfolgt. Bei der Bemaßung kleiner Bohrungen ist diese Option jedoch wieder auszuschalten, damit der Maßtext außerhalb der Bohrung gesetzt wird. Zudem sollte die Option „Nachstehende Nullen“ deaktiviert werden, um unnötige Nullen zu unterdrücken. Hingegen ist unbedingt die Runden-Funktion auf drei Stellen nach dem Komma zu erweitern, sowie generell die Ausgabe der Nachkommastellen auf ebenfalls drei Stellen zu erweitern, da im Maschinenbau ein tausendstel Millimeter immer wichtiger wird.
Wenn mehrere gleiche Bohrungen vorhanden sind, wird nach DIN eine Textergänzung zum eigentlichen Maß vorgenommen, damit auf einen Blick klar wird, wie oft diese Bohrung vorkommt. Dieser Text kann im Feld „Präfix“ des Menüpunktes „Einheiten/Toleranz“ des Eigenschaftenfensters eingegeben werden. Im Feld „Suffix“ kann man beispielsweise eine Passtoleranz, wie „H7“ oder eine Allgemeintoleranz wie „±0,1“ eingeben. Das ±-Zeichen wird übrigens mit der Tastenkombination ALT+0177 erzeugt.
Damit nicht jedes Mal an den Einstellungen Änderungen vorzunehmen sind, wird natürlich für jede Einstellung eine eigene Vorlage definiert. Dadurch wird es möglich, die verschiedenen Bemaßungsarten per Mausklick aufzurufen.
Übrigens, wenn man sich versehentlich bei der Bezeichnung der Stilnamen verschrieben hat, steht man vor dem Problem, dass es keine Möglichkeit gibt, diesen einfach umzuändern. In diesem Fall genügt es jedoch, den neuen Namen über den alten zu schreiben, den Button „Neu“ zu drücken und den alten Stilnamen mit dem entsprechenden Button zu löschen.
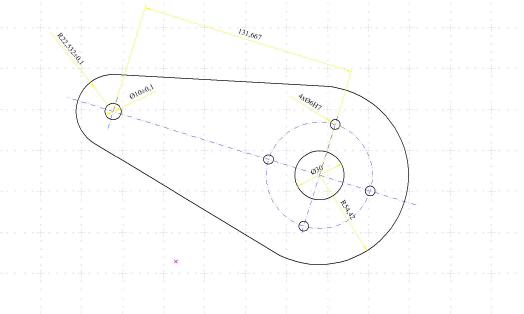
Ausgabe der Zeichnung
Die Beispielzeichnung ist nun soweit fertig und kann in den Papierbereich übertragen werden, wo sich auch das Schriftfeld befindet, um nach dem Ausdruck der Zeichnung weitere Informationen etwa zum verwendeten Material oder zum Erstellungsdatum zu erhalten.
Der Papierbereich ist auf mehreren Wegen erreichbar:
1. Über die Schaltfläche am Schnittpunkt der Lineale,
2. Über das entsprechende Symbol in der Symbolleiste „Standard“,
3. Über die Registerkarte am unteren, linken Bildschirmrand.
Um nun eine Zeichnung vom Modell- in den Papierbereich zu bekommen, muss diese im 2D-Fall lediglich mit der Maus komplett markiert werden (Maus in freien Bereich positionieren, linker Mausklick, Taste festhalten, Rahmen über das ganze Werkstück aufziehen, Taste loslassen) und über den Befehl „Kopieren“ ( oder per Strg+C) in die Zwischenablage kopiert werden. Danach in den Papierbereich wechseln und über das Menü „Bearbeiten/Einfügen“ (oder Strg+V) die Zeichnung hier einfügen. Unmittelbar nach dem Einfügen besteht die Möglichkeit, die Zeichnung optimal auf das Papier zu platzieren. Dies ist jedoch auch nachträglich jederzeit möglich, wenn die Zeichnung, wie eben beschrieben, komplett markiert wird.
Abschließend kann im Schriftfeld beliebiger Text eingegeben werden, um dem Teil beispielsweise einen Namen und eine Teilenummer zu geben. Dazu gibt es die Funktion „Text“, die per Button oder über das Menü „Einfügen/Text“ erreichbar ist.
Damit ist der erste Kursteil beendet. Im nächsten Teil geht es dann direkt in den 3D-Bereich. Es ist sehr empfehlenswert, sich die 2D-Funktionen von TurboCAD intensiv anzusehen und mit ihnen zu üben, denn dies ist Voraussetzung, um zügig den 3D-Teil durchschreiten zu können.
Download
Diesen Artikel können Sie hier im PDF-Format [1.261 KB]
herunterladen.
Ein PDF-Skript zum Einstellen von TurboCAD finden Sie hier [1.736 KB]
.
Ein PDF-Skript zum 2D-Einstieg in TurboCAD finden Sie hier [1.143 KB]
.
Die 2D-Übungszeichnung "Lasche" im TurboCAD-Format finden Sie hier [40 KB]
.
Video
Einen Film zu den Hardwareanforderungen von TurboCAD finden Sie hier.
Einführung in die 2D-Konstruktion
War dieser Artikel für Sie hilfreich?
 |
 |
 |
 |
 |
Bitte bewerten Sie diese Seite durch Klick auf die Symbole.
Zugriffe heute: 2 - gesamt: 1351.