Corel Draw - der Geheimtipp für Graveure
Einfach und schnell zu schönsten Gravuren
Zu Recht ist Corel Draw bei Dienstleistern der Werbebranche seit Jahren das bevorzugte Grafikprogramm, wenn es darum geht, etwa großformatige Eycatcher zu gestalten und per Schneideplotter auf selbstklebenden Folien auszuschneiden. Der Funktionsumfang, das Angebot hochwertiger Schriften und die schiere Masse an Cliparts sind Pfunde, mit denen Corel Draw wuchert und die den hervorragenden Ruf des Programms aus Kanada begründen. Dass es auch zum Gravieren eingesetzt werden kann, ist viel zu wenig bekannt.
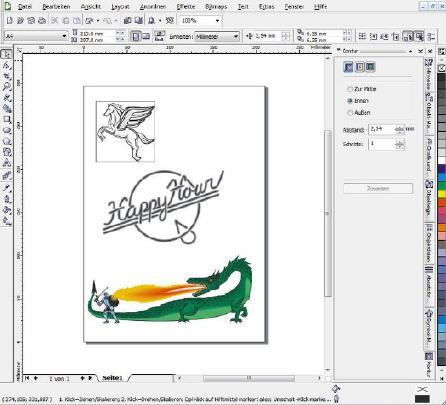
Corel Draw - eine starke Grafiksoftware
Corel Draw lässt sich nicht nur in der Werbewirtschaft gewinnbringend einsetzen, sonder kann auch die oft schmalbrüstige und teilweise umständlich bedienbare Standardsoftware, die Graviermaschinen beigepackt wird, ersetzen. Schließlich kann Corel Draw das HPGL- sowie das DXF-Format exportieren. Diese Formate können von vielen Graviermaschinen direkt verarbeitet werden.
Alt, günstig, bewährt
Es muss auch nicht notwendigerweise die teure aktuelle Version von Corel Draw verwendet werden. Die schon etwas ältere Version 11 oder die Version X3, die immer noch am Markt zu finden sind, leisten gleichfalls hervorragende Dienste. Jedoch sind die neueren Versionen vom Funktionsumfang natürlich gewachsen und unterstützen beim Zeichnen den Arbeitsfluss besser. So wird etwa per Texteinblendung darauf hingewiesen, ob sich der Cursor beim Zeichnen einer Linie an einen Kreis am Kreisrand oder an der Tangente befindet. Dadurch wird exaktes Zeichnen wesentlich erleichtert.
Auf Graviermaschinen besteht nun die Möglichkeit, die von Corel Draw erzeugten Grafiken auf Metall zu verewigen. Dazu genügt es oft, die vielen Clipart- und Schriftensammlungen nach Passendem zu durchsuchen, was viel Arbeit spart. Wer beispielsweise lediglich die Umrisse eines Textes von der Graviermaschine nachfahren lassen möchte, muss lediglich den Text mit der gewünschten Schrift schreiben und das Ergebnis im DXF- oder HPGL-Format speichern sowie an die Graviermaschine übertragen. Um die Wirkung der Schrift vorab am Bildschirm prüfen zu können, muss im Menü “Ansicht” der Menüpunkt “Umriss” aktiviert werden.
Um an der Graviermaschine keine unliebsamen Überraschungen zu erleben, sollte es Gewohnheit werden, mit Hilfslinien zu arbeiten, die den Gravierbereich beziehungsweise die Schildergröße Symbolisieren. Wer zu diesem Zweck lediglich einen rechteckigen Rahmen zieht, läuft Gefahr, dass der Gravierstichel beschädigt wird, wenn dieser etwa in die Spannbacken eines Schraubstockes gerät, da alle Konturen als Wegebefehle für die Graviermaschine übersetzt werden, was bei Hilfslinien nicht der Fall ist.
Hilfslinien werden einfach durch klicken-halten-ziehen aus den Linealen ins Arbeitsblatt gezogen. Hilfslinien können anschließend auf zwei Arten genau platziert werden: Ein Einfachklick auf eine Linie blendet ein Eingabefeld unterhalb des Menüs “Datei” ein. In dieses kann nun der gewünschte Wert der entsprechenden Hilfslinie eingegeben werden. Erfolgt hingegen ein Doppelklick auf eine Hilfslinie, so wird ein Fenster eingeblendet, in das die gewünschten Koordinaten ebenfalls eingegeben werden können. Zusätzlich können hier Hilfslinien neu erzeugt und sogar gedreht werden, was etwa für das perspektivische Zeichnen sehr praktisch ist.
Export als leichte Übung
Um nun den erstellten Text in das GPGL-Format (PLT-Datei) oder in das DXF-Format umzuwandeln, können zwei Wege beschritten werden. Zum einen über “Export…” oder per “Speichern unter…”. Beides ist im Menü “Datei” zu finden. Beim Export in das Plotter-Format erscheint ein Auswahlfenster, das sie getrost mit OK schließen können. Unmittelbar darauf wird die PLT-Datei erstellt. Beim Export in das DXF-Format können Sie im erscheinenden Dialogfenster die DXF-Version einstellen, die die Graviermaschine versteht. Dadurch können auch ältere Modelle zuverlässig angesteuert werden. Falls als Maßeinheit Zentimeter vorgegeben sind, sollten Sie in Millimeter umstellen. Zudem sollte der Text stets als Kurven ausgegeben werden, da in aller Regel auf der Graviermaschine der Corel Draw-Zeichensatz nicht installiert ist. Auch hier wird nach Betätigen des OK-Buttons die Originalzeichnung unmittelbar übersetzt. In diesem Fall in das DXF-Format.
Eine Überlegung bezüglich der Wahl des Ausgabeformats kann die Größe der jeweilig erzeugten Datei sein. PLT-Dateien sind etwa um den Faktor 20 schlanker, als DXF-Dateien, was auch der Übertragungszeit vom PC zur Graviermaschine zugutekommt.
In Corel Draw ist noch viel mehr möglich, was das Herz des Graveurs erfreut. Mit der Funktion “Kontur” (einblendbar über: Fenster/Andockfenster/Kontur oder STRG+F9) können nach innen oder außen verlaufende parallele Linien einer Kontur oder eines Textes erzeugt werden. Dadurch ist es möglich einen Text mit dem Stichel auszuräumen, ohne ein sperriges CAM-Programm bemühen zu müssen. Dazu ist es lediglich nötig, den entsprechenden Text anzuklicken, den Radio-Button “zur Mitte” zu wählen, einen kleinen Abstand einzugeben und den Button “Zuweisen” zu drücken. Sofort berechnet Corel Draw die Kontur zur Mitte. Wird der Text vergrößert, kann man die neu eingezeichneten Linien erkennen. Um keine Inseln zu bekommen, ist es nötig als Abstand etwas unter dem Durchmesser des Gravierstichels zu bleiben. So wird garantiert alles ausgeräumt. Diese Funktion von Corel Draw war eigentlich dafür gedacht, raffinierte optische Effekte ohne viel Mühe in eine Zeichnung zu bekommen, kann aber höchst produktiv auch beim Gravieren verwendet werden. Zudem kann diese Funktion auf alle Grafikobjekte und nicht nur auf Text angewendet werden.
Diese Eigenschaft kann man sich zunutze machen, wenn es gilt, etwa Prägestempel für Buchbinder herzustellen. Zu beachten ist, dass die zu prägenden Buchstaben und Symbole spiegelbildlich graviert werden. Dazu ist es in Corel Draw lediglich nötig, das selektierte Symbol mit dem Button “Horizontal spiegeln” zu spiegeln und neu am Arbeitsblatt auszurichten.
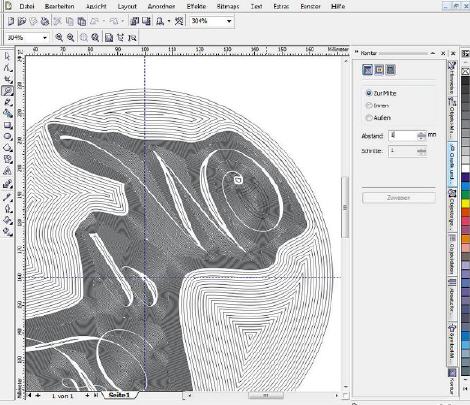
Gravieren mit Corel Draw. Das Endergebnis
Zeit ist Geld
Natürlich möchte man vermeiden, dass mit einem kleinen Gravierstichel unnötig viel Material zerspant wird, da dies sehr viel Zeit kostet. Auch in diesem Fall bietet Corel Draw eine gute Lösung. Beispielsweise kann ein Kreis genutzt werden, um die zu bearbeitende Fläche zu begrenzen. Wenn der Kreis mit der Funktion “In Kurven konvertieren” umgewandelt wird, erhält dieser die Fähigkeit, sogenannte “Knoten” aufzunehmen. Ein Knotenpunkt ist der Anfang und das Ende einer Linie. Einen Knoten erzeugt man ganz einfach, indem man an der Stelle des Kreises oder einer anderen Kontur einen Doppelklick ausführt. Der nun erzeugte Knoten kann daraufhin per Linksklick/Halten gezogen werden und verändert nun die Kreiskontur. Wenn genügend Knoten eingefügt werden, kann der ehemalige Kreis sehr schon an die Prägekontur angeschmiegt werden.
Um nun endlich zum Ausräumen des Prägestempels zu kommen, ist es nötig, alle Buchstaben und den ehemaligen Kreis bei gedrückter SHIFT-Taste zu selektieren. Danach wird über das Menü “Anordnen” die Funktion “Kombinieren” aufgerufen. Nun einfach noch wie bekannt den Zuweisen-Nutton aus dem Andockfenster “Kontur” betätigen und schon werden Linien in einem Abstand von jeweils 0,2 Millimeter von den Buchstaben bis zur Begrenzung nach Außen berechnet und eingefügt.
Nun kann die Kombination wieder aufgehoben werden. Dies ist auch nötig, um die weiteren Schritte durchführen zu können. Um eine Kombination wieder aufzuheben, ist es nötig, die Konturen groß zu zoomen, um nicht versehentlich eine falsche Kontur zu erwischen. Wenn die Kombination aus den Buchstaben und dem ehemaligen Kreis selektiert ist, dann aus dem Menü “Anordnen” die Auswahl “Kombination aufheben” wählen. Anschließend alles deselektieren und nur den äußersten Kreis und die Begrenzungskontur zum bereits ausgeräumten Bereich wählen. Nun wieder so vorgehen wie vorhin: Kombinieren wählen, größeren Abstand (zum Beispiel 1 mm) wählen und per Zuweisen den Rechenvorgang starten. Das Ergebnis ist eine weitere ausgeräumte Kontur, die nun mit einem größeren Gravierstichel rascher ausgeräumt werden kann.
Für viele Gravierarbeiten ist Corel Draw eine gute Wahl, jedoch soll nicht verschwiegen werden, dass engste und feinste Details damit nicht hergestellt werden können, da der Winkel der Gravierstichel nicht beliebig verschlankt werden kann. In diesen Fällen wird oft die Kontur zerstört. In diesen Fällen müssen Systeme zum Einsatz kommen, die die Kontur in drei und nicht nur in zwei Ebenen bearbeiten können. Nichtsdestotrotz lohnt es sich, Corel Draw für Standardaufgaben einzusetzen, da die Handhabung genial einfach und der Nutzen groß ist.

Real gefräster Stempel.
Die Werkzeugwege wurden von Corel Draw berechnet und an die Steuerung der Graviermaschine übertragen.
Download
Diesen Artikel können Sie hier im PDF-Format [891 KB] herunterladen.
Gravieren mit Corel Draw
War dieser Artikel für Sie hilfreich?
 |
 |
 |
 |
 |
Bitte bewerten Sie diese Seite durch Klick auf die Symbole.
Zugriffe heute: 1 - gesamt: 20949.





















































































