Der interessante Weg zur Android-App
Eigene Programme für Handy und Tablet
Smartphones sind heutzutage sehr weit verbreitet. Zahlreiche Apps erlauben es, ein Smartphone – abseits der Telefonie-Funktion – als Kompass, Taschenrechner oder Wasserwaage zu nutzen. Wer trotz der App-Flut offene App-Wünsche hat, kann eine eigene, ganz spezielle App programmieren. Alles, was man dazu braucht, ist eine entsprechende Programmier-Umgebung, die im Fall von Android auf den Namen ›Android Studio‹ hört.
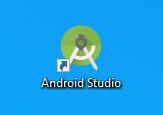
Egal, wie viele ausgefuchste Apps findige Programmierer auf den Markt bringen, stets bleibt für den einen oder anderen Smartphone-Besitzer ein Wunsch offen. Das wird auch so bleiben, denn für Programmierer lohnt es sich nicht, jeden Wunsch zu erfüllen, wenn sich nur wenige User dafür interessieren. In diesem Fall bleibt nichts anderes übrig, eine eigene App zu programmieren, die den eigenen Vorstellungen gerecht wird.
Für Besitzer eines mit dem Betriebssystem ›Android‹ laufenden Smartphones oder Tablets ist der Weg zur eigenen App dank der von Google bereitgestellten, leistungsstarken Programmierumgebung ›Android Studio‹ wenig mühsam und macht mitunter sogar richtig viel Spaß.
Die Entwicklungsumgebung ›Android Studio‹ kann unter folgender URL heruntergeladen werden: https://developer.android.com/studio
Mit derzeit 718 MB ist die Datei sehr groß, weshalb sich ein schneller Internetzugang für den Download empfiehlt.
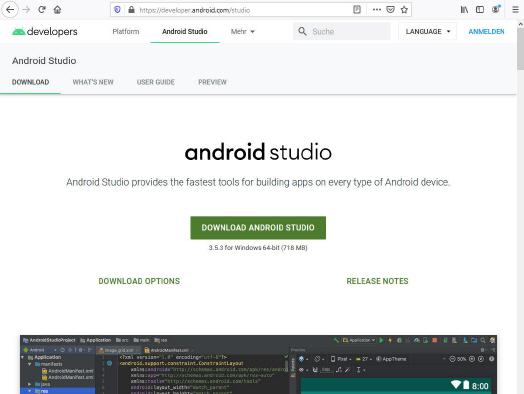
Android Studio ist jedoch nicht das einzige Tool, das man zum Programmieren eigener Apps benötigt. Dazu gehört auch Java, das man unter folgender URL herunterladen kann: https://www.oracle.com/technetwork/java/javase/downloads/index.html
Derzeit ist die Version 13.0.1 die aktuelle Version. Es genügt ein Klick auf das Symbol, um zu einer weiteren Auswahlmaske zu kommen, aus der dann die jeweilige Windows-Version heruntergeladen werden kann.
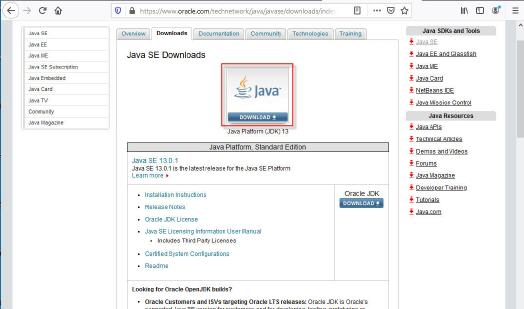
In der Auswahl muss genau überlegt werden, welche Version für das eigene Betriebssystem passend ist. User, die über ein 64 bit-Windows verfügen, wählen den entsprechende Link.
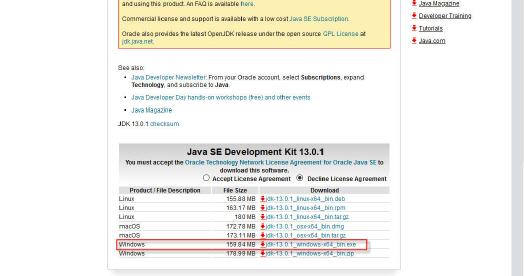
Nach dem Download der Dateien müssen Android Studio und Java installiert werden, was durch einen Doppelklick auf die jeweilige .exe-Datei bewerkstelligt wird.
Die Installation von Java ist relativ unkompliziert und beschränkt sich im Wesentlichen auf das Anklicken eines Next-Buttons.
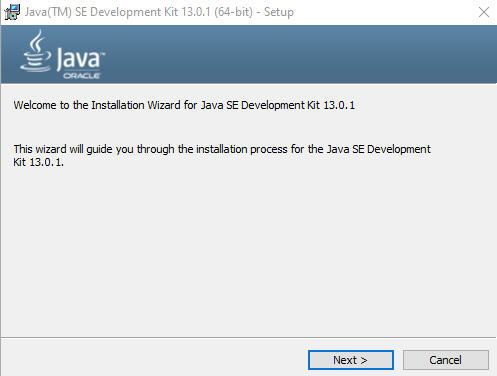
Die Installation von Android Studio ist im Wesentlichen ähnlich einfach. Der User wird sicher durch die Installation geführt.
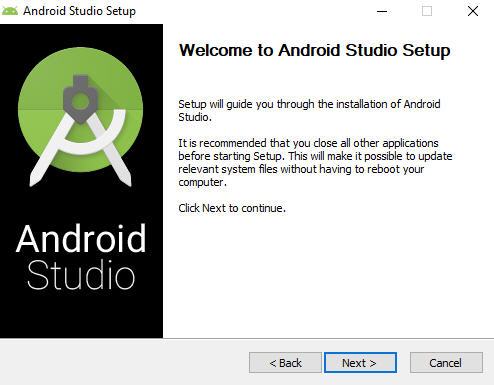
Beim ersten Start von Android Studio gilt es jedoch, genau hinzusehen, ehe ein Next-Button betätigt wird. Der Grund ist, dass beim ersten Start eine Grundeinstellung vorgenommen wird. Es wird festgelegt, ob Google Nachrichten bekommt, wie sich Android Studio präsentiert oder ob das Android Virtual Device installiert wird.
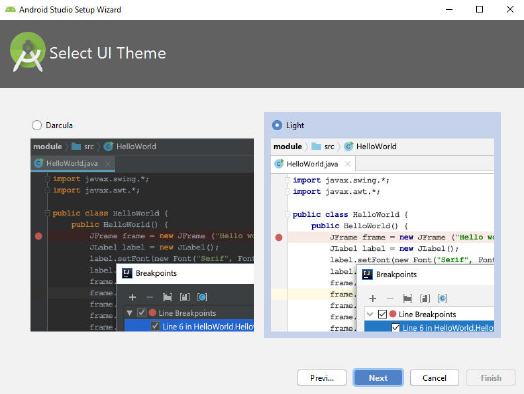
Nachdem alle Einstellungen festgelegt wurden, werden aus dem Internet weitere Dateien nachgeladen und auf dem Rechner installiert.
Nach der erfolgreichen Installation aller Module sollte sich Android Studio wie folgt präsentieren:
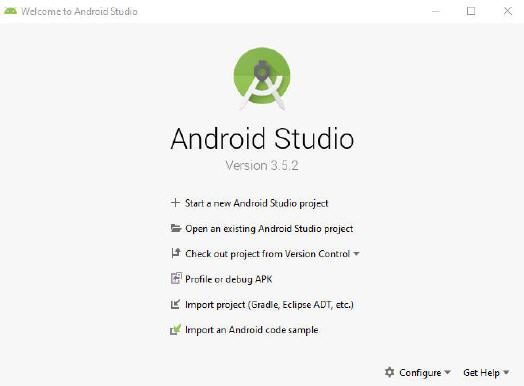
Die genannte Version wird sich im Laufe der Zeit ändern, da Android Studio ja laufend weiterentwickelt wird.
Nun könnte die App bereits für eine neues Projekt gestartet werden, doch sollte für den reibungslosen Betrieb von Android Studio zunächst eine Konfiguration vorgenommen werden. Dazu wird der Configure-Button angeklickt.
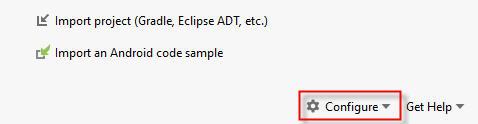
Es öffnet sich ein kleines Menü, aus dem der SDK-Manager ausgewählt wird.
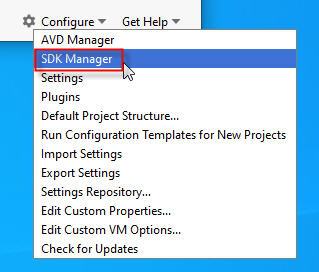
Nach einem Klick öffnet sich ein Fenster, das wie folgt aussieht:
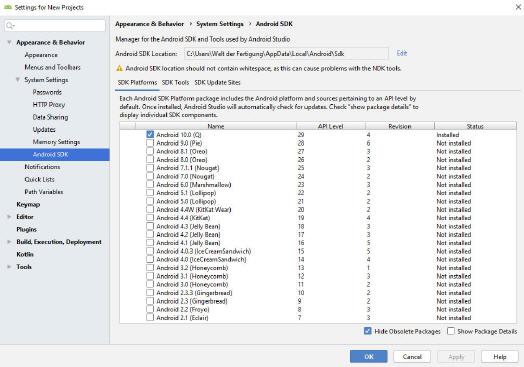
Nun kann gewählt werden, welche Android-Versionen man unterstützen möchte. Beispielsweise macht es Sinn, wenigstens bis Version 5.0 die dazu nötigen Komponenten zu installieren.
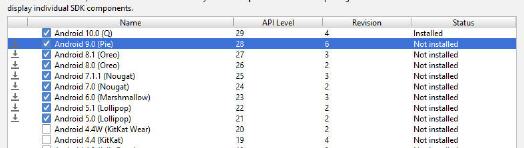
Nach einem Klick auf den ›OK‹-Button erscheint noch ein Lizenz-Fenster, das man mit ›Accept‹ bestätigt, woraufhin ein weiterer Klick auf den Next-Button die Installation der Komponenten startet.
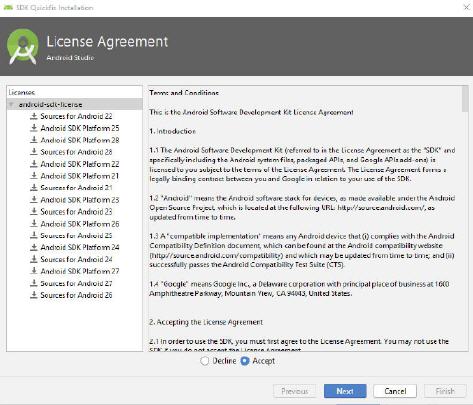
Wenn sehr viele Komponenten ausgewählt wurden, kann deren Installation sehr lange dauern. Eine schnelle Internetverbindung schadet daher nicht, die Installationszeit auf ein Minimum zu drücken. Sind alle Dateien übertragen, so schließt ein Klick auf ›Finish‹ das Fenster.
Das erste Projekt
Um ein erstes Projekt anzulegen, genügt es, den Button ›Start a new Android Studio project‹ anzuklicken.
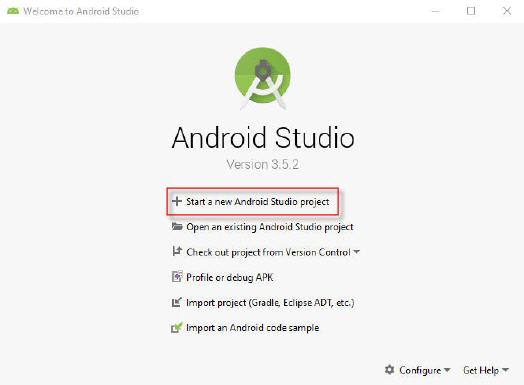
In der nachfolgenden Auswahl ist es möglich, ein für das jeweilige Gerät passendes Benutzerinterface (Activity) auszuwählen. Für den ersten Einstig macht es Sinn, hier ein leeres Fenster auszuwählen, was als „Empty Activity“ bezeichnet wird.
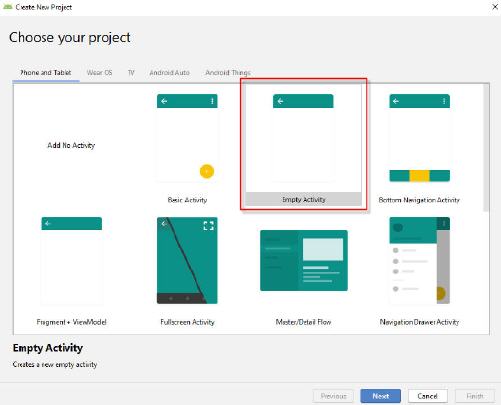
Ein Klick auf den Next-Button bestätigt die Auswahl.
In der nächsten Auswahlmaske können noch Einstellungen, wie etwas Speicherort der App oder der API-Level eingestellt werden. Für erste Gehversuche können die voreingestellten Parameter genutzt werden.
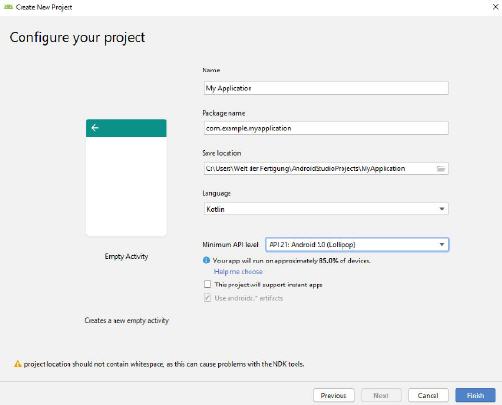
Ein Klick auf ›Finish‹ startet das Projekt mit den gewählten Einstellungen, was ein wenig dauern kann, da womöglich Dateien aus dem Internet nachgeladen werden.
Unter Umständen muss ein Zugriff bei der Einrichtung von Android Studio zugelassen werden.
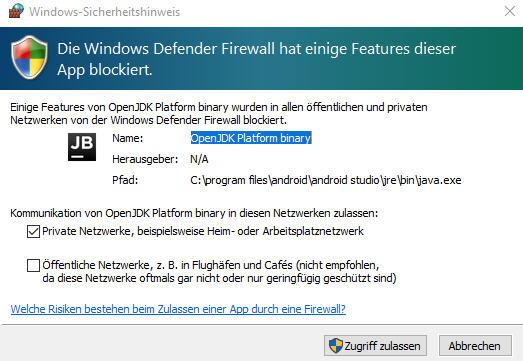
Nachdem der Einrichtevorgang beendet wurde, präsentiert sich Android Studio wie folgt:
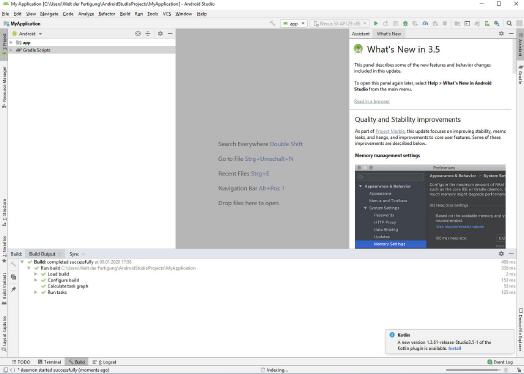
Zum Lernen ist es sehr angenehm, dass bei der Einrichtung von Android Studio bereits ein kleines, lauffähige Programm erzeugt wurde. Dieses kann über ›Run app‹ gestartet werden. Zu diesem Menüeintrag kommt man über ›Run‹ im Menüfeld.
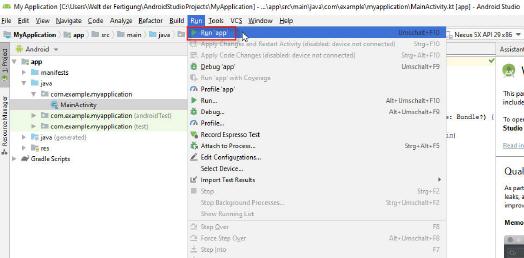
Wenn der Übersetzungsvorgang abgeschlossen ist, wird ein virtuelles Handy gestartet, auf dem sich der Text ›Hello World!‹ präsentiert.
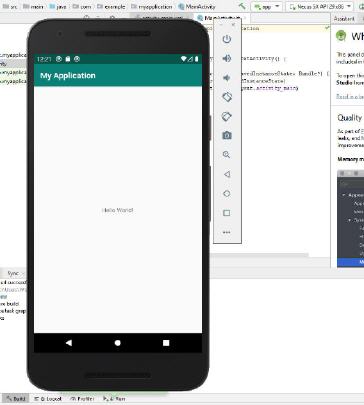
War dieser Artikel für Sie hilfreich?
 |
 |
 |
 |
 |
Bitte bewerten Sie diese Seite durch Klick auf die Symbole.
Zugriffe heute: 1 - gesamt: 2067.















































































