Individuelle Funktionen für das Handy
Eigene Apps aufs Smartphone übertragen
Android Studio ist eine mächtige Umgebung, um eigene Programme für Smartphones und Tabletts zu schreiben, sofern darauf das Betriebssystem Android installiert ist. Die Übertragung dieser Programme auf das eigene Smartphone oder Tablett ist nicht ganz einfach, doch mit etwas Knowhow problemlos zu bewältigen.

Um ein Programm beziehungsweise eine Applikation für Android zu programmieren, muss man sich mit Java, XML und Kotlin auseinandersetzen. In Android Studio werden die Bereiche, in denen ein entsprechender Code eingetragen wird, streng getrennt. Die entsprechenden Reiter der jeweiligen Editoren haben demnach die die Extension ›.xml‹, ›.java‹ und ›.kt‹.
Möchte man sich ansehen, wie ein Kotlin-Programm aussieht, genügt ein Klick auf den Reiter mit der Extension ›.kt‹.
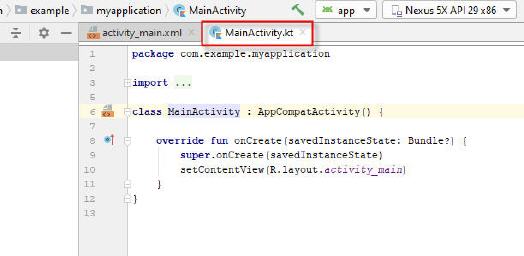
Soll hingegen der XML-Code in Augenschein genommen werden, so ist der Reiter mit der Extension ›.xml‹ die richtige Wahl.
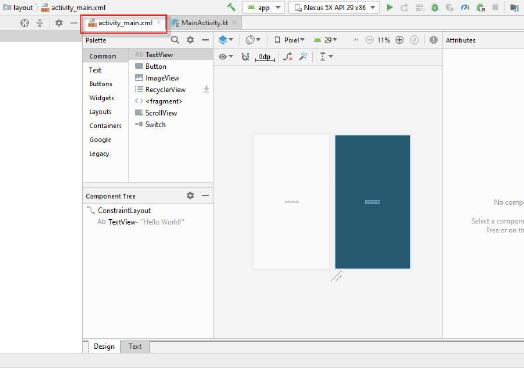
Allerdings ist hier zunächst nur das Design des Geräts zu sehen, das beim Einrichten von Android Studio gewählt wurde. Um den XML-Code zu betrachten, muss der unten zu findende Reiter ›Text‹ angeklickt werden.
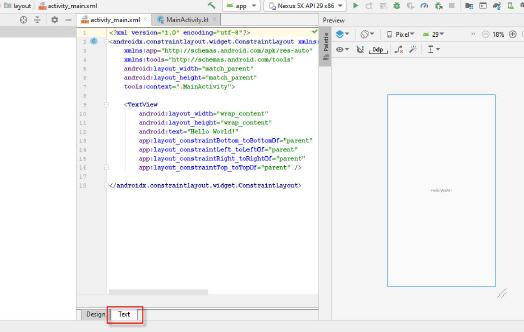
Bei näherer Betrachtung des Textes kann diejenige Stelle entdeckt werden, in der ›Hello World!‹ steht. Hier könnte eine direkte Änderung erfolgen und der Text gegen einen anderen Text ausgetauscht werden. Doch ist dieser Weg nicht besonders klug, da Android Studio dafür eine bessere Lösung hat.
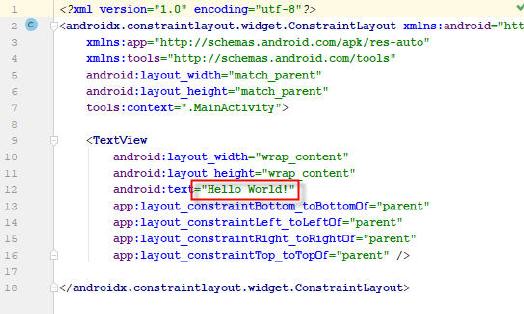
Die bessere Variante, den Text anzupassen ist es, den Reiter ›Design‹ und anschließend den Eintrag ›Ab TextView-„Hello World!“ anzuklicken. Wie zu sehen ist, wird der Text im Layout markiert.
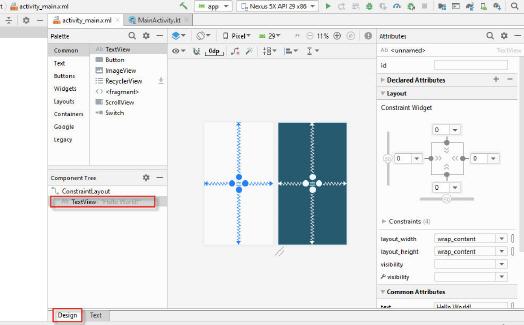
Ganz rechts ist die Attributen-Liste zu sehen. Hier kann die Lage des Textes eingestellt und zudem der Text selbst geändert werden. Damit ein größerer Teil dieser Liste zu sehen ist, kann das entsprechende Fenster in der Höhe geändert werden. Die Vorgehensweise unterscheidet sich nicht von der Größenänderung anderer Windows-Fenster.
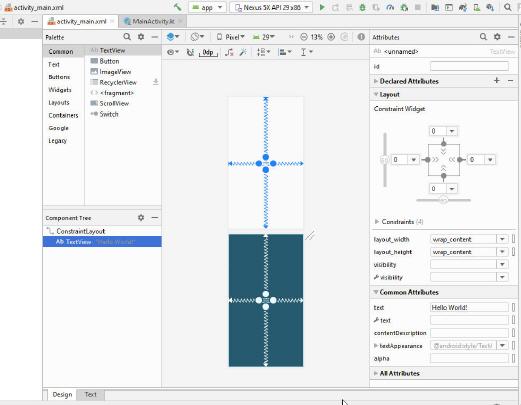
Um nun den Text zu ändern, muss auf den Button geklickt werden, der sich rechts vom Eingabefeld ›text‹ befindet. Nachdem der Klick erfolgt ist, erscheint der Ressourcen-Editor. Hier sind nun ›Add new resource‹ sowie der Eintrag ›New string Value…‹ anzuklicken.
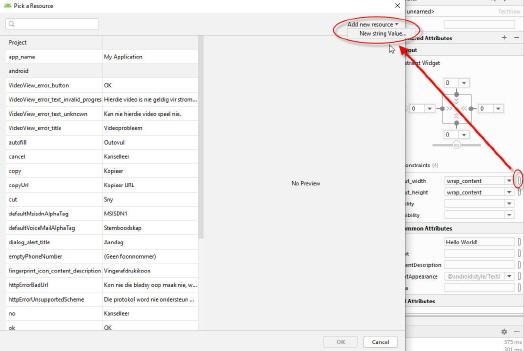
Es öffnet sich nun ein Fenster. In diesem wird unter ›Resource name‹ ein aussagekräftiger Name für diese Ressource sowie unter ›Resource value‹ ein beliebiger Text eingegeben.
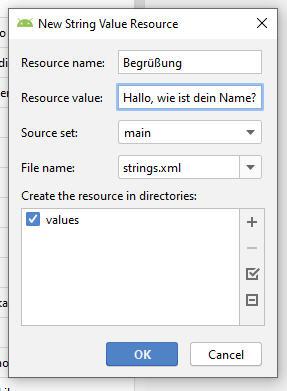
Nach einem Klick auf den OK-Button wird sofort der bisherige Text ›Hello World!‹ gegen den neuen Text ausgetauscht.
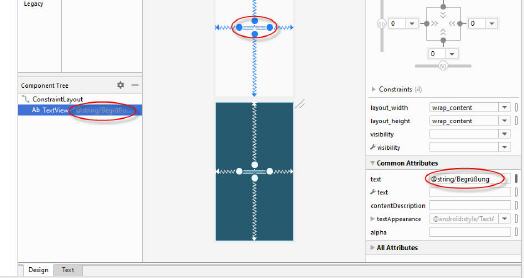
Wird eine größere Schrift gewünscht, so kann dies über das Common Attribut ›textAppearance‹ umgesetzt werden, indem zum Beispiel der Eintrag ›Large‹ gewählt wird.
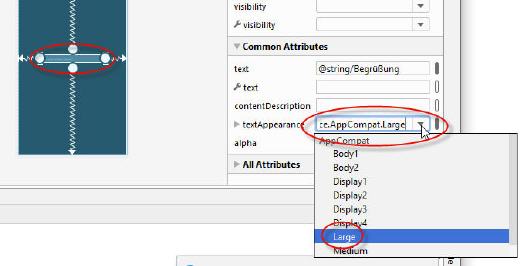
Um die Lage des Textes zu ändern, genügt es, entsprechende Werte in ›Contraint Widget‹ einzutragen oder die dort befindlichen Schieber entsprechend zu positionieren.
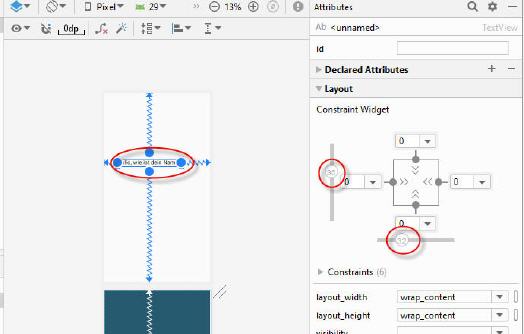
Zum Test, ob die App korrekt läuft, genügt ein Klick auf ›Run‹ sowie ›Run app‹.
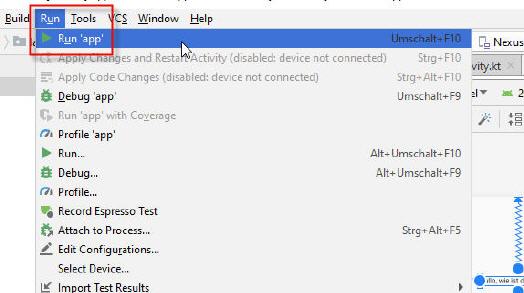
Wenn alles geklappt hat, so sollte sich der Emulator melden und das Ergebnis anzeigen. Unter Umständen muss dazu jedoch zunächst das Handy mit dem On-Schalter eingeschaltet werden, schließlich wird hier ein echtes Handy simuliert!
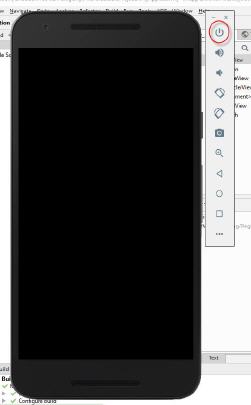
Nachdem das Handy gestartet wurde, ist der neue Text zu lesen.
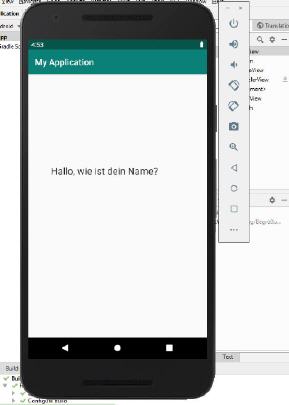
Nun ist es noch interessant, wie man die eben erstellte App auf das eigene Handy bekommt. Dazu ist wie folgt vorzugehen:
Gerät mit PC verbinden:
Das Smartphone oder Tablett muss zunächst mit dem PC via USB-Kabel verbunden werden. Wird das Gerät erkannt, so wird es im Explorer mit seinem Namen angezeigt.
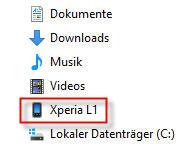
Anschließend muss der Modus für das USB-Debugging auf dem Smartphone beziehungsweise Tablett aktiviert werden. Dazu zunächst am Gerät den Button ›Einstellungen‹ antippen.

Danach den Eintrag ›Über das Telefon‹ antippen (bei älteren Android-Versionen hingegen den Eintrag ›Entwickleroptionen‹),
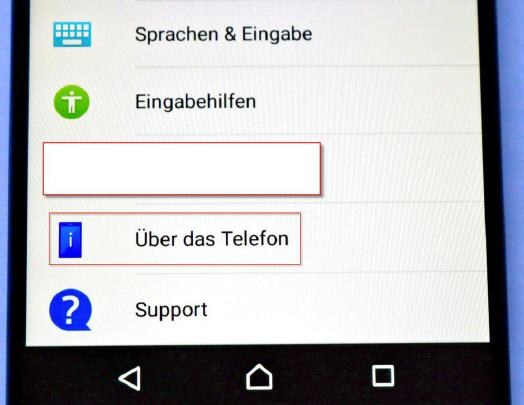
Anschließend mehrmals (7 Mal) auf die Build-Nummer tippen. Bei den letzten vier Tipp-Vorgängen meldet Android ›Sie sind nach x Vorgängen ein Entwickler‹. Sobald die Endzahl erreicht ist, erfolgt die Meldung ›Sie sind ein Entwickler‹.
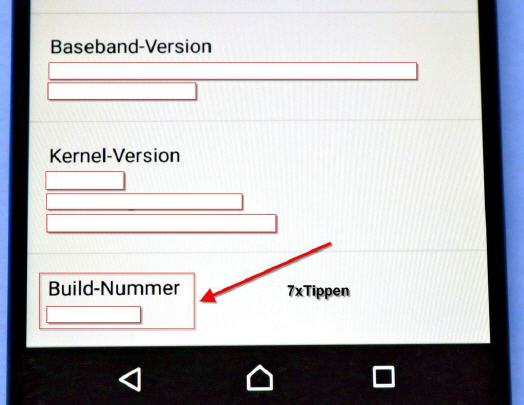
Nach diesem Vorgang ist nun unter ›Einstellungen‹ der neue Eintrag ›Entwickleroptionen‹ vorhanden.
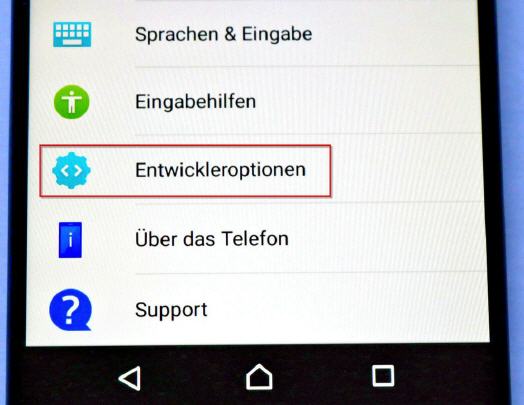
Nun hier Einsteigen und dort den Eintrag ›USB Debugging‹ aktivieren. Das Häkchen beim erscheinenden RSA-Code (von diesem Computer immer zulassen) antippen, damit vom aktuellen PC das Handy immer zum Testen genutzt werden kann.
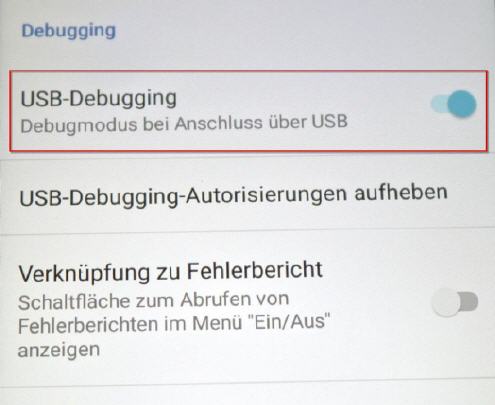
App übertragen:
Um nun das erstellte Programm auf das Gerät übertragen zu können, muss dieses nun gestartet werden (Run/Run App). Wenn alles geklappt hat, meldet sich die App und zeigt den neu eingegebenen Text unmittelbar am Display an. Zu beachten ist, dass bei einem mit dem PC verbundenem Gerät kein Emulator gestartet wird, sondern das erzeugte Programm direkt auf das entsprechende Gerät übertragen wird.
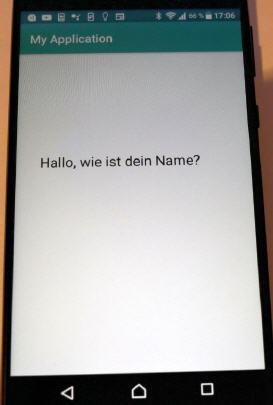
Anmerkung:
Die neue App ist unter dem Button ›Apps‹ zu finden.

Dort präsentiert es sich unter dem bisher unveränderten Namen ›My Application‹. Ist dieser Name nicht sichtbar, so muss unter Umständen erst nach rechts oder links gewischt werden, um weitere Apps anzuzeigen. Wurde My Application gefunden, so genügt ein kurzer Tipp auf dieses Icon, damit die selbst programmierte App startet.
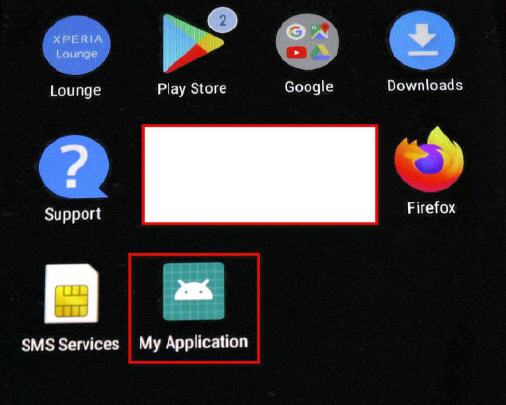
War dieser Artikel für Sie hilfreich?
 |
 |
 |
 |
 |
Bitte bewerten Sie diese Seite durch Klick auf die Symbole.
Zugriffe heute: 1 - gesamt: 2234.















































































