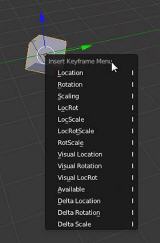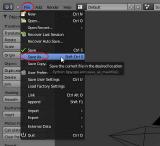Animationen mit Blender leicht gemacht
3D-Grundkörper auf einfache Weise bewegen
Blender ist ein mächtiges 3D-Grafikprogramm, um Animationen zu erstellen. Die Bedienung stellt sehr hohe Hürden in den Weg, das Programm zu verstehen. Gute Lehrbücher sind Mangelware und Tutorials im Internet auch nicht immer hilfreich. Das Problem ist, dass sich die Autoren angesichts der Vielzahl an Einstellmöglichkeiten von Blender in Details verlieren, die einen Anfänger eher verwirren als voranbringen. Der folgende Kurs geht daher einen anderen Weg, Blender ohne Mühe verstehen zu lernen. In jedem Teil werden sofort nachvollziehbare Ergebnisse für Aha-Effekte sorgen, die Appetit auf Mehr machen. Ungewöhnliche Wege sollen den Grafik-Boliden zähmen. Daher wird nicht erst langatmig die Bedienoberfläche des Programms erklärt, sondern sofort die Animationsfunktion in Angriff genommen.

Um gleich einen Irrtum auszuräumen: Niemand muss Blender bereits bedienen können, um Animationen durchzuführen. Dieser Kurs geht Schritt für Schritt vor, sodass jeder folgen kann. Die Erfahrung zeigt, dass der Lerneffekt am größten ist, wenn praktisches Tun mit raschen Erfolgen verknüpft ist. Aus diesem Grund beginnt der Kurs auch nicht mit der Erklärung der Blender-Oberfläche, sondern wendet sich direkt der praktischen Animation zu, in dessen Kielwasser die Blender-Oberfläche ganz ohne Mühe und nebenbei erklärt wird.
Dieser Kurs benötigt mindestens die Version 2.6 von Blender. Sinnvoll ist es jedoch, die Version 2.71 oder höher zu verwenden, um wirklich alle Beispiele nachvollziehen zu können und den manchmal an unterschiedlicher Stelle untergebrachten Menüs aus dem Weg zu gehen. Es empfiehlt sich, die Stick-Variante von Blender 2.72b herunterzuladen. Diese muss nicht installiert werden und kann durch einfachen Doppelklick per Maus auf Blender.exe gestartet werden.
Betrachten wir zunächst die Zeitleiste (Timeline). Diese ist für die Animation sehr wichtig und kann in ihrer Länge dem Animationszeitraum angepasst werden. Dazu wird mit der Maus die grüne senkrechte Linie an die gewünschte Position verschoben und der Button „Frame“ betätigt. Dadurch kommt ein Menü zum Vorschein, aus dem man zum Zuschneiden der Timline die Wahl zwischen ›setze Endrahmen‹ (Set End Frame) und ›setze Startrahmen‹ (Set start Frame) hat.
Dabei ist natürlich gemeint, Beginn und Ende der Zeitleiste festzulegen. Innerhalb dieser Zeitleiste wird die zu erstellende Animation ablaufen. Wer will, kann zum Bewegen der grünen Linie auch die Richtungsbuttons aus dem Anzeigefeld für den aktuellen Rahmen (Frame) nutzen.
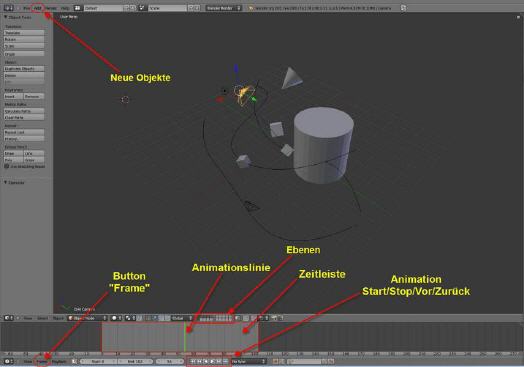
Die erste Animation
Um eine Animation zu erstellen, muss zunächst die grüne Linie an eine Position in der Zeitleiste gesetzt werden, wo die Animation beginnen soll. Dies kann mit der Maus oder mit den Richtungsbuttons im Rahmenzähler erfolgen. Sobald die Linie an der gewünschten Stelle ist, wird mit der rechten Maustaste auf den Würfel geklickt, dieser verschoben und per Klick mit der linken Maustaste an der neuen Position verankert.
Anschließend wird nun die Taste [I] betätigt, was das Auftauchen eines Menüs bewirkt, aus dem die Eigenschaft ›Lage‹ (Location) ausgewählt wird. Blender speichert diese Position daraufhin ab. Nun wird die grüne Linie auf der Zeitleiste ein wenig weiter nach rechts verschoben und auf die gleiche Weise der Würfel verschoben, [I] gedrückt und erneut ›Lage‹ (Location) ausgewählt. Dies wird so oft wiederholt, bis man den Würfel an die gewünschte Position positioniert hat.
An allen Positionen auf der Zeitleiste, an denen die Eigenschaft ›Lage‹ festgelegt wurde, werden gelbe senkrechte Linien eingezeichnet, die den Ort der gewählten Eigenschaft markieren. Die I-Taste kann man sich leicht merken, da das ›I‹ für ›Insert‹ steht, was ›Einfügen‹ bedeutet.
Damit ist bereits das Grundgerüst für die erste Animation gelegt! Die Animation lässt sich nun per Klick auf einen der beiden Buttons ›Animation abspielen‹ (Play Animations) starten. Je nachdem, welcher Button betätigt wurde, kann die Animation vorwärts oder rückwärts ablaufen. Einfach ausprobieren und den ersten Erfolg, Blender zu beherrschen in Ruhe genießen.

Erklärung
Was hier gemacht wurde, ist schnell erklärt: Es wurden an den jeweiligen Positionen Schlüsselbilder platziert. Zwischen zwei Schlüsselbildern berechnet Blender die nötigen Zwischenbilder für die Animation. Auf diese Weise entstehen auch relativ einfach ganze Trickfilme.
Weitere Eigenschaften dazugeben
Natürlich kann man die Animation weiter ausbauen. Zum Beispiel könnten Drehungen des Würfels eingebaut werden. Dazu bewegt man mit der Maus die grüne Linie per Linksklick an eine passende Stelle. Dabei bewegt sich der Würfel an die jeweilige Position mit. Nun wird über den Button ›Rotate‹ (Rotieren), der sich links oben im Menü ›Object Tools‹ befindet, die Rotieren-Funktion aktiviert.
Mit jeder Bewegung der Maus dreht sich nun der Würfel. Ein Druck auf die Taste [I] lässt das Eigenschaften-Menü erscheinen, wo wir die Eigenschaft ›Drehen‹ (Rotation) auswählen. Danach wird die grüne Linie wieder ein wenig nach rechts verschoben und der Vorgang an neuer Stelle wiederholt. Wie die sich vermehrenden gelben Linien zeigen, merkt sich Blender alle Eigenschaften, die an den jeweiligen Stellen stattfinden.
Wenn nun die Animation gestartet wird, kann sofort ein sich drehender Würfel beobachtet werden, der die bereits zuvor festgelegte Bahn abfliegt.
Natürlich ist es auch möglich, den Würfel auf seinem Weg zu schrumpfen oder wachsen zu lassen. Dazu muss wiederum nur die grüne Linie an die gewünschte Position bewegt und der Button ›Scale‹ (Skalieren) betätigt werden. Danach die Taste [I] betätigen und ›Skalieren‹ (scaling) wählen. Dieser Vorgang muss an allen gewünschten Stellen wiederholt werden. Danach kann das Ergebnis wiederum durch Starten der Animation zufrieden betrachtet werden.
Kürzel
Natürlich können die Aktionen ›Verschieben‹, ›Rotieren‹ und ›Skalieren‹ auch per Tastenkürzel aktiviert werden. Dies ist besonders beim Skalieren von Vorteil, da das Objekt durch Einschränkungen der Mausbewegung eventuell schwierig skaliert werden kann.
Die Kürzel lauten:
G=Verschieben
R=Rotieren
S=Skalieren
Speichern
Natürlich wollen die Früchte der Arbeit gesichert sein. Zu diesem Zweck wird über ›File/Save as…‹ das Fenster zum Speichern geöffnet. Nach dem Auswählen des Verzeichnises genügt die Eingabe des Dateinamens mit anschließender Bestätigung via ›Save as Blender-File‹. Aber vorsicht! In Blender gibt es keine Sicherheitsabfrage, wenn der eingegebene Dateiname schon existiert. Blender überschreibt gnadenlos jede Datei!
Kürzelbedeutung I-Taste
| (1) Position (Location) | Es werden die X,Y und Z-Koordinaten des Objekts gespeichert |
| (2) Rotation | Es werden die rotierten X-Y-Z-Werte gespeichert |
| (3) Skalieren (Scaling) | Es wird der Skalierungswert in X,Y,Z gespeichert |
| (4) PosRot (LocRot) | Eine Kombination von 1 und 2. Die Eigenschaften können auch nacheinander eingefügt werden. |
| (5) Pos, Skalieren (LocScale) | Eine Kombination von 1 und 3. Die Eigenschaften können auch nacheinander eingefügt werden. |
| (6) Pos, Rot, Skalieren (LocRotScale) | Eine Kombination von 1,2 und 3. Die Eigenschaften können auch nacheinander eingefügt werden. |
| (7) Rot, Skal (RotScale) | Eine Kombination von 2 und 3. Die Eigenschaften können auch nacheinander eingefügt werden. |
| (8) Visuelle Position (Visual Location) | Die Objekt-Koordinaten stehen an anderer Stelle, als das Objekt |
| (9) Visuelle Rotation (Visual Rotation) | Die Objekt-Koordinaten stehen an anderer Stelle, als das Objekt |
| (10) Visuelle Pos, Rot (Visual LocRot) | Die Objekt-Koordinaten stehen an anderer Stelle, als das Objekt |
| (11) Available | Für die Eigenschaften, für die schon vorher ein Key eingefügt wurde, wird ein Key eingefügt. Intereressant für kombinierte Keys (5,6,7) |
| (12) Delta-Position (Delta Location) | Inkrementeller Abstand |
| (13) Delta Rotation | Inkrementelle Rotation |
| (14) Delta-Skalierung (Delta Scale) | Inkrementelle Skalierung |
Mehrere Elemente animieren
Wie in jedem Bildbearbeitungsprogramm gibt es auch in Blender Ebenen, in denen Objekte platziert werden können. Dafür stehen 20 Stück zur Verfügung. Zwischen diesen Ebenen wird per Klick auf eines der kleinen Rechtecke in der mittleren Menüleiste umgeschaltet.
Wenn eine neue Ebene aktiviert ist, dann kann ein neues Objekt auf die gleiche Weise platziert und mit Eigenschaften versehen werden, wie der Würfel. Nachdem nun alles fertiggestellt ist, wird durch Betätigen der SHIFT-Taste und Klick auf eine weiteren Ebenen-Button bewirkt, dass beide Ebenen gleichzeit aktiv sind. Die Folge ist, dass beide Objekte sichtbar sind und per Play-Button gleichzeitig animiert werden können. Natürlich können alle Objekte auf diese Weise auf den Bildschirm gebracht werden, um sie gleichzeitig zu animieren.
Film erstellen
Um nun aus den eben erstellten Szenen einen Film zu erstellen, muss folgendes erledigt werden:
- 1. Das gewünschte Verzeichnis auswählen, in das der zu erstellende Film abgelegt wird
- 2. Das gewünschte Videoformat auswählen
- 3. Die gewünschte Auflösung auswählen
- 4. Per Klick auf den Button ›Animation‹ den Rendervorgang starten

Der erstellte Film ist wunderbar. Allerdings ist die Perspektive eine völlig andere als diejenige, die am Bildschirm vorherrscht. Dies liegt an der „Kamera“, die von einer anderen Stelle auf die Objekte blickt. Zudem ist diese Kamera mit bestimmten Einstellungen versehen, die womöglich nicht passend für die Szene sind. Damit nun ein besseres Gesamtbild von der Animation entsteht, muss diese Kamera in Position und Einstellung angepasst werden.
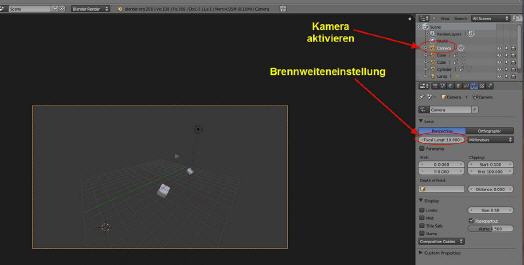
Kamera einstellen
Der Blick durch die Kamera ist einfach möglich, wenn die Nummerntaste [0] betätigt wird. Sofort schwenk das Auge des Betrachters in einer animation in Richtung Kamera und blickt durch diese hindurch. Ein erneuter Druck auf diese Taste bewirkt, dass das „Auge“ sich wieder von der Kamera entfernt und an den ursprünglichen Standort zurückkehrt. Hier sollte man ruhig ein paar Mal die [0] betätigen, und den Effekt des Umschaltens genießen.
Nun genügt ein Klick auf ›Camera‹ im Szenen-Baum, um diese Kamera zu aktivieren und Einstellungen vorzunehmen. Damit alle Objekte während der Animation sichtbar sind, kann die „Brennweite“ der Kamera durch Eingabe eines Wertes in Feld ›Focal Length‹ verändert werden. Auf diese Weise zoomt man in der Szene hin und her, wodurch sich rasch die optimale Einstellung ermitteln läßt. Der dort sichtbare Bildteil wird später beim Rendern berücksichtigt und so das gewünschte Filmmaterial der Szene erstellt. Über die Play-Tasten kann die Animation gestartet werden, um vorab die Wirkung zu überprüfen.
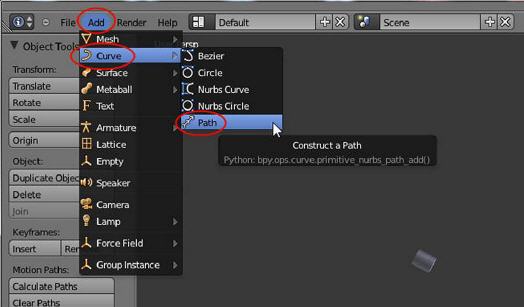
Kamera auf Objekt ausrichten
Eine Kamera kann so eingestellt werden, dass Sie immer auf ein Objekt zeigt. Dazu genügt es, zuerst die Kamera und danach das Objekt zu markieren. Dann die Tastenkombination STRG+P betätigen und aus dem Menü ›Objekt‹ auswählen. Sofort wird eine gestrichelte Linie eingezeichnet, die von der Kamera zum Objekt führt. Fortan folgt die Kamera dem Objekt auf seiner Bahn.
Übrigens kann mit der Tastenkombination STRG+ALT+[0] die Kamera auf die aktuell betrachtete 3D-Szene gesetzt werden, was das sonst etwas mühsames Ausrichten der Kamera zu einer bequemen Sache macht. Sollte das Bild dann immer noch ein wenig zu korrigieren sein, dann begibt man sich mit der Taste [R] in den Rotier-Modus. Hier kann dann mit der mittleren Maustaste die Kamera noch in jeder Richtung geschwenkt werden.
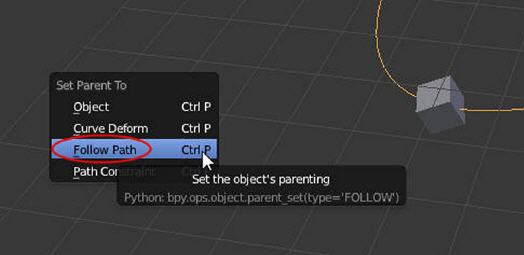
Pfad für Kamerafahrt
Um eine Kamera an einem Pfad endlangzuführen, müssen die gleichen Schritte getätigt werden, die für jedes andere Objekt gelten. Es sei daher an den vorhergehenden Abschnitt ›Pfadanimation erstellen‹ verwiesen. In Blender können mehrere Kameras eingesetzt werden. Diese werden über Add/Camera eingefügt. Es kann jedoch immer nur eine Kamera aktiv sein. Dies geschieht mittels aktivieren per rechter Maustaste mit nachfolgender Tastenkombination STRG+[0].
Nachdem ein Pfad eingefügt ist, werden zunächst die Kamera und danach der Pfad markiert, sodass sie gemeinsam ausgewählt sind. Mittels der Tastenkombination STRG+P wird ein Kontextmenü ausgewählt, aus dem ›Follow Path‹ ausgewählt wird. Per ALT+[o] wird die Kamera auf den Startpunkt des Pfades gesetzt und kann fortan die Szene aufnehmen.
Um die Kameraposition zu ändern, stehen folgende Tasten zur Verfügung:
| G: | Nach Druck auf die Taste kann die Kamera mit der Maus verschoben werden. Durch Druck auf die mittlere Maustaste wird die Kamera vor- und zurückbewegt. |
| R: | Nach Druck auf diese Taste kann die Kamera mit der Maus gedreht werden. Durch Druck auf die mittlere Maustaste wird die Kamera nach links/rechts/oben/unten bewegt. |
| STRG-[0] | Eine andere Kamera zur aktiven Kamera machen. Diese muss vorher markiert worden sein. |
| STRG-Alt-[0] | Kamera wird an die aktuelle Ansicht im 3D-Fenster positioniert. |
Kamerafahrt erzeugen
Um eine Kamerafahrt zu erzeugen, ist es zunächst nötig, einen Pfad zu generieren, an dem die Kamera entlangfahren kann. Dazu wird ›Path‹ via ›Add/Curve/‹ ausgewählt. Die nun erzeugte „Kurve“ wird zunächst als Gerade in der Szene sichtbar, was etwas verwirrt. Durch Umschalten auf den Edit-Modus über die Tabulator-Taste lässt sich diese Gerade jedoch rasch entsprechend formen.
Nachdem der Pfad passend geformt ist, gilt es, die Kamera an diesen Pfad zu binden. Dazu werden beide Objekte, mit der rechten Maustaste beziehungsweise Shift und rechte Maustaste selektiert und anschließend über STRG-P ein Kontextmenü aufgerufen, aus dem der Befehl ›Folow Path‹ angewählt wird. Folow bedeutet ›Folgen‹, also wird die Kamera dem Pfad zwangsweise folgen.
Nachdem diese Verknüpfung erfolgte, wird die Kamera wohl nicht automatisch am Anfang des Pfades verankert sein. Dies liegt daran, dass die Location-Werte nicht auf Null stehen. Mit der Tastenkombination ALT-O werden diese Werte jedoch auf Null gesetzt und die Kamera „schwebt“ zum Anfang des Pfads.
Download
Diesen Artikel können Sie hier im PDF-Format [392 KB]
herunterladen.
Ein Skript zu diesem Artikel finden Sie hier [859 KB]
.
Eine selbstentpackende Datei des 3D-Programms Blender finden Sie hier in der Version 2.72b [97.560 KB]
. Dies ist die portable Version, die nicht installiert werden muss.
Mittlerweile gibt es jedoch von Blender höhere Versionen. Wer sich dennoch die alte Version herunterlädt hat den Vorteil, alles ohne Rätsel leichter nachvollziehen zu können.
Wichtig: Die Version 2.72b hat ein leicht umgebautes Menü, sodass die Bilder und das Video des Kurses, die mit Version 2.6 erstellt wurden, nicht 100% zu dieser Version passen. Die Änderungen sind jedoch marginal. Lohn der Version 2.72b ist die wesentlich größere Leistungsstärke, die sich insbesondere im Physikmodul bemerkbar macht.
War dieser Artikel für Sie hilfreich?
 |
 |
 |
 |
 |
Bitte bewerten Sie diese Seite durch Klick auf die Symbole.
Zugriffe heute: 1 - gesamt: 3849.